So every since this morning I've been having problems with my Toshiba windows 8 laptop, it's been really slow and I've been getting these random Couponarific ads popping up. Is there any way I can remove these ads. Thank you so much!
I have been plagued by ads from "Couponarific" and am often redirected to "boggles.co" when I try to use the back button on Chrome.
In this post, there will be the guide to remove Couponarific completely.
Description of Couponarific
Couponarific are the malicious browser extension which can be installed from its official webpage:
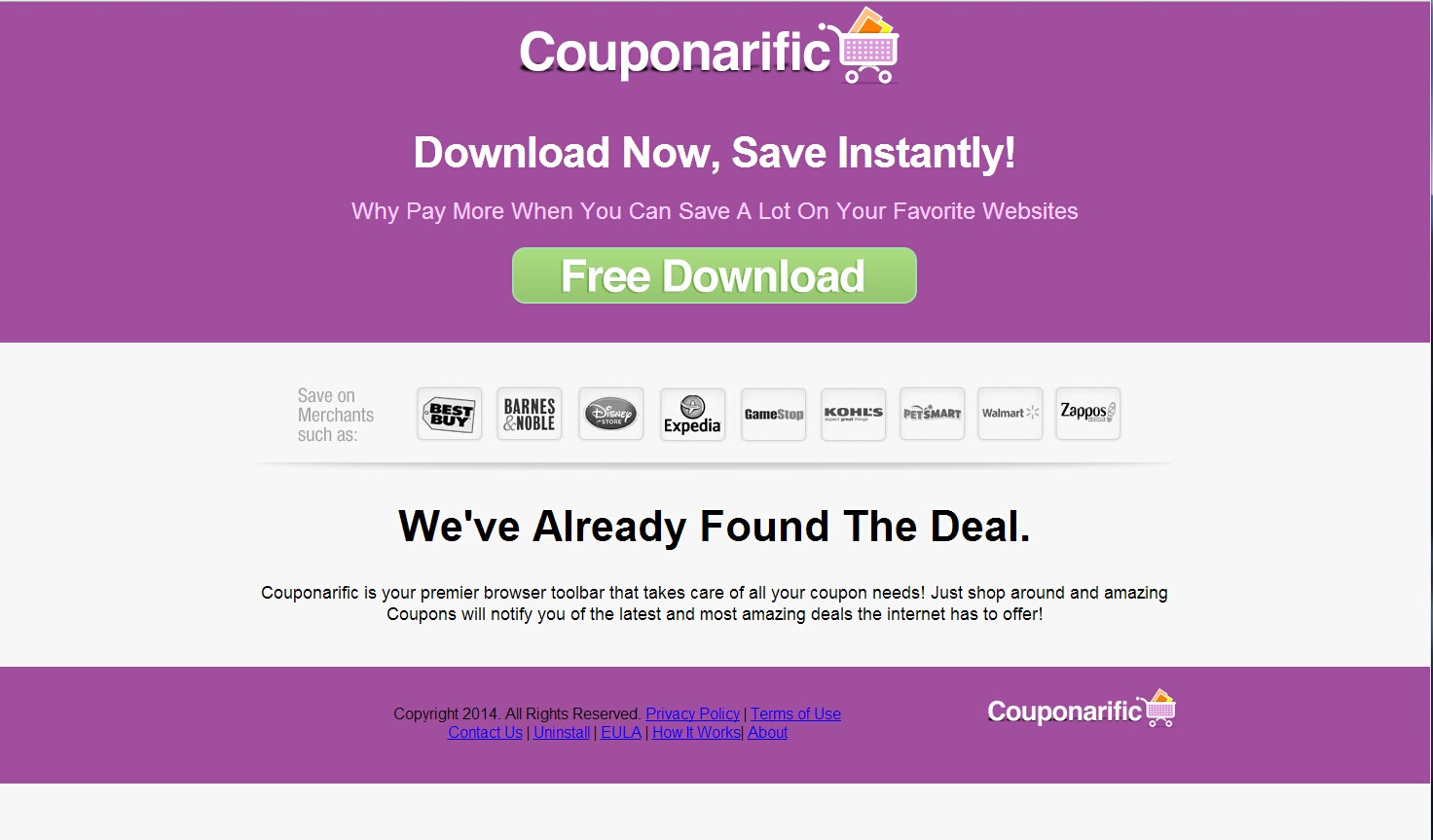
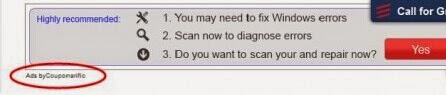
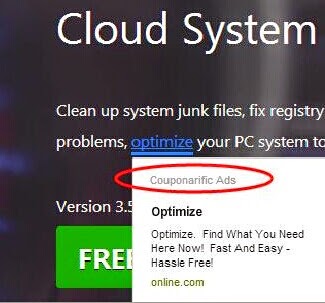
Couponarific is capable to change the browser setting on Mozilla Firefox, Google Chrome, or Internet Explorer. When you surf the Internet, Couponarific will pop up on your screen automatically without your permission. Clicking on the pop-ups, you will be redirected to other unwanted webpage which will lead you to install other malware. Couponarific can be the vision sight of malware on your computer. It is suggested to remove Couponarific as soon as possible. And it is highly recommended to scan your computer with a powerful anti-virus like Spyhunter to find out other threats and remove them.
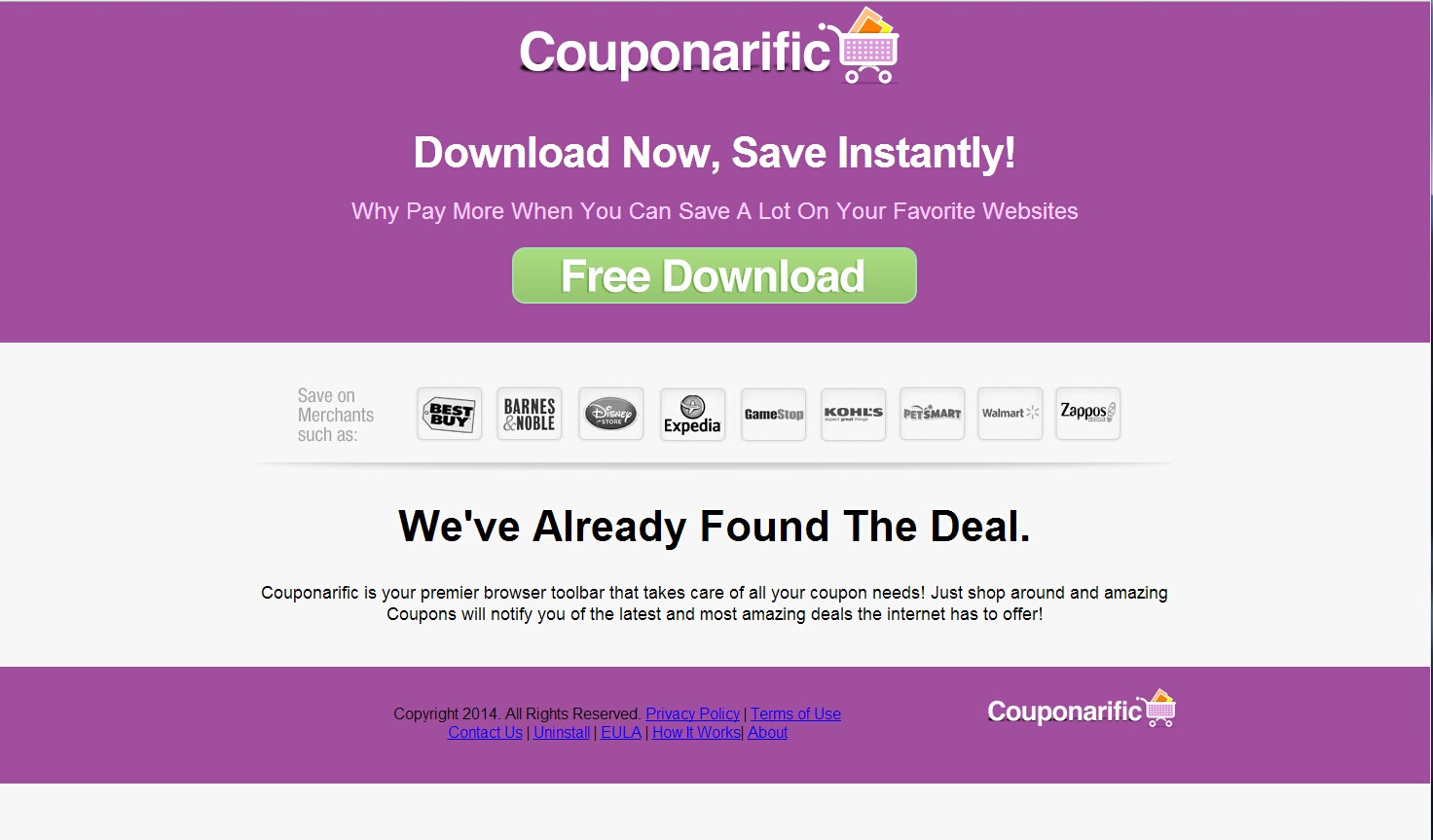
But in most of cases, Couponarific gets into the computer after your computer infected with some adware or malware. The malware can gets into your computer through visiting suspicious web sites, reading spam email attachment, sharing files over P2P network, installing a fake anti-spyware program for the PC, downloading freeware or shareware, etc. After you get the Couponarific extension, it will generate a lot of pop-up ads on your browser just as the screenshot shows below:
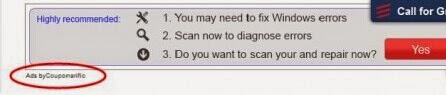
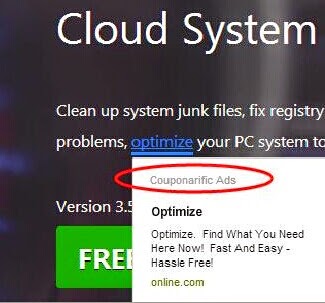
Couponarific is capable to change the browser setting on Mozilla Firefox, Google Chrome, or Internet Explorer. When you surf the Internet, Couponarific will pop up on your screen automatically without your permission. Clicking on the pop-ups, you will be redirected to other unwanted webpage which will lead you to install other malware. Couponarific can be the vision sight of malware on your computer. It is suggested to remove Couponarific as soon as possible. And it is highly recommended to scan your computer with a powerful anti-virus like Spyhunter to find out other threats and remove them.
Solutions to remove Couponarific
Solution 1: Manually remove Couponarific
Step 1: Press Ctrl+Alt+Del keys together to pull up Window Task Manager and end suspicious processes:
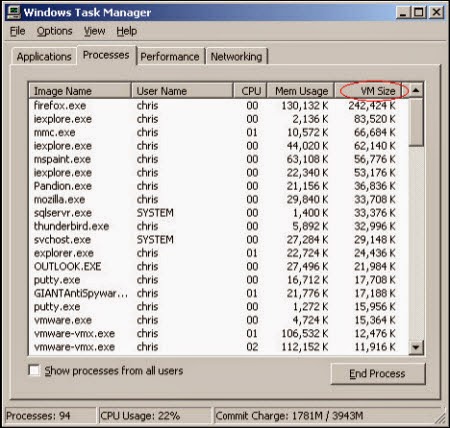
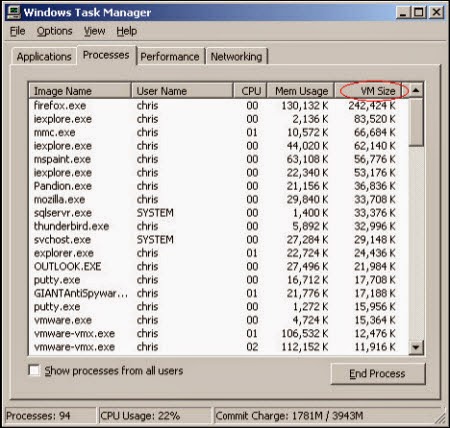
Step 2: Disable any suspicious startup items
Windows Vista or Windows7: click start menu→type msconfig in the search bar → open System Configuration →Disable all possible startup items generated.


Step 3: Reset your browser setting

Windows Vista or Windows7: click start menu→type msconfig in the search bar → open System Configuration →Disable all possible startup items generated.


Step 3: Reset your browser setting
IE:
Click Tools on the up right corner and select Internet Options.
Click on Advanced tab, press Reset button to reset IE to its default settings.

Firefox:
In the drop-down list of Firefox, go to Help and click on Troubleshooting Information.
Click on the Reset Firefox button to reset it.
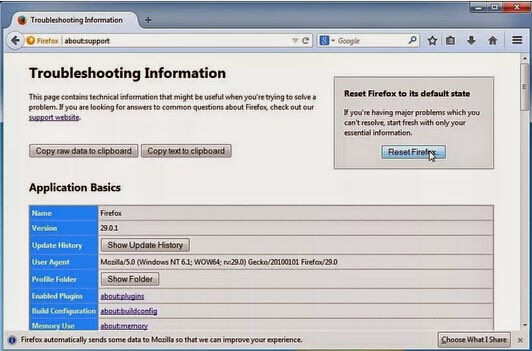)VUKCS%5DJ.jpg)
Google Chrome:
Click on the Chrome menu on the right of toolbar and then select Settings.
Scroll down to the bottom to click Show advanced settings.
Go down to the bottom and click Reset browser settings to reset Google Chrome to its default setting.
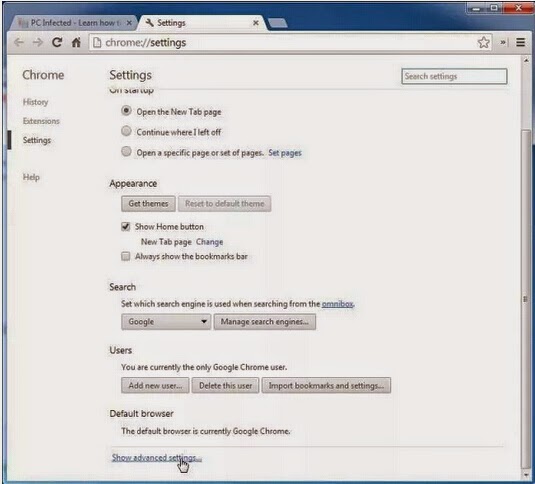
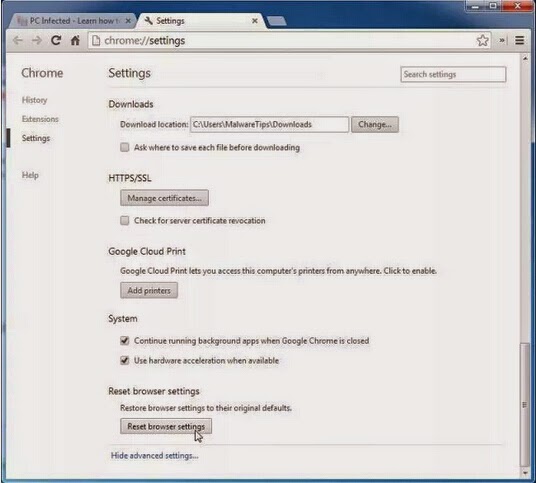
Step 3: Remove files of Couponarific like the pictures showed:
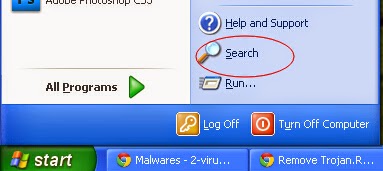
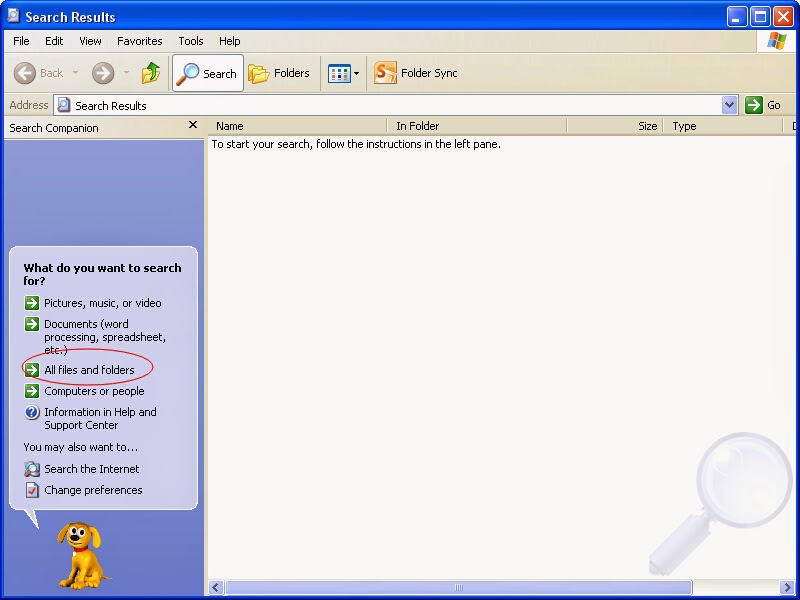
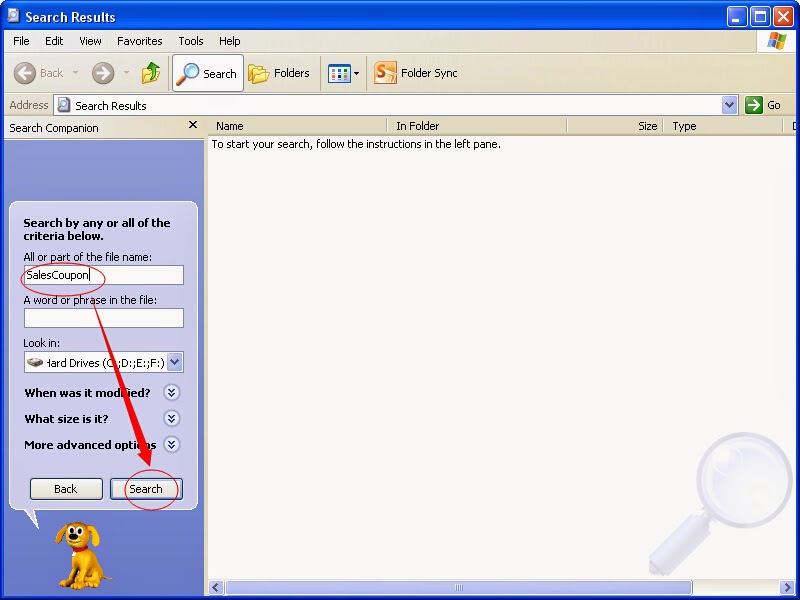
Step 4: Go to the Registry Editor and remove all the infection registry entries listed here:
(Steps: Hit Win+R keys and then type regedit in Run box to search)

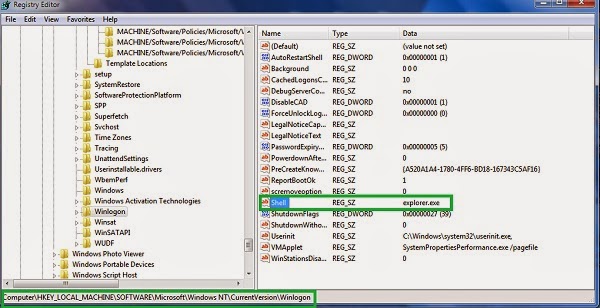
HKEY_LOCAL_MACHINE\SOFTWARE\Clients\StartMenuInternet\Safari.exe\shell\open\command "(Default)" = ""C:\Program Files\Safari\Safari.exe" http://www.<random>.com/?type=sc&ts=<timestamp>&from=tugs&uid=<hard drive id>"
HKEY_LOCAL_MACHINE\SOFTWARE\Clients\StartMenuInternet\SEAMONKEY.EXE\shell\open\command "(Default)" = "C:\Program Files\SeaMonkey\seamonkey.exe http://www.<random>.com/?type=sc&ts=<timestamp>&from=tugs&uid=<hard drive id>"
HKEY_LOCAL_MACHINE\SOFTWARE\Microsoft\Internet Explorer\Main "Default_Page_URL" = "http://www.<random>.com/?type=hp&ts=<timestamp>&from=tugs&uid=<hard drive id>"
HKEY_LOCAL_MACHINE\SOFTWARE\Microsoft\Internet Explorer\Main "Default_Search_URL" = "http://www.<random>.com/web/?type=ds&ts=<timestamp>&from=tugs&uid=<hard drive id>&q={searchTerms}"
Method 2: Automatic Removal with SpyHunter
SpyHunter is a world-famous real-time malware protection and removal tool, which is designed to detect , remove and protect your PC from the latest malware attacks, such as Trojans, worms, rootkits, rogue viruses, browser hijacker, ransomware, adware, key-loggers, and so forth. To keep SpyHunter Anti-malware on your computer is an important way to protect your computer in a good condition. Please find the instruction as follow.
Step 1: Press the following button to download SpyHunter.
Step 2: Save the file onto your computer and click on the Run button to install it.


Step 3: After finishing the installation processes, scan your computer to find out potential threats.


6158)AZRTJ6S.jpg)
Step 4: Tick Select all and then Remove to delete all threats.

Guide to download RegCure Pro to optimize PC
If you are still worried about the left over of Couponarific and want to clean all the unwanted registry entries, it is recommended to use RegCure Pro.
Step 1. Install and launch RegCure Pro on your PC.
Step 2. Select "Yes" to download and install RegCure Pro.

Step 3. Click "Next" to continue.

Step 4. RegCure Pro will open automatically on your screen.

Step 5. RegCure Pro is scanning your PC for error.

Step 6. After scanning, choose the issues you want to fix.


Step 3. Click "Next" to continue.



Step 6. After scanning, choose the issues you want to fix.



No comments:
Post a Comment