Is it dangerous to computer security? How does it do harm to compromise the system? What’s the best solution to remove InMotion Search? Can you prevent it from future attack?
If you are having such kinds of questions in your mind, this article is written to help you get rid of the InMotion Search issue. Read more below and learn what is InMotion Search and what the best removal solution is?
What is InMotion Search?
- InMotion Search is a malicious site pretending to be a useful Internet search engine by copying the familiar appearance of some famous websites or legitimate search engines. It target Internet Explorer, Google Chrome and Mozilla Firefox browsers.
- InMotion Search is a dangerous Browser Hijacker, shares many characteristics with many browser hijacker (Teoma.com, Searchinme.com) we had analyzed before. In motion search continually redirects users to nt.inmotionsearch.com without their consent.
- What is more, InMotion Search redirect virus might also start sending you various intrusive and annoying advertisements such as banners, pop-ups, interstitial, transitional, full-page, price comparison, coupon, search, etc.
- By causing unwanted browser redirects and generating intrusive advertisements, inmotion search significantly diminishes the web browsing experience and give more chance to other malicious virus to intrude into PC more easily. Any click on these ads may give hackers clicking-profits.
- Inmotion search continually monitors users' web browsing activity and collects IP addresses, website URLs visited, search queries, pages viewed, unique identifier numbers, and other similar data. This behavior can lead to serious privacy issues or even identity theft.
After considering each kind of harmful activities, we strongly recommend that you eliminate inmotion search from your system immediately.
Best Guide to Remove Inmotion Search automatically
Scan your PC and remove threats with SpyHunter
Step 1: Click the button to download SpyHunter
Step 2: Double click on “SpyHunter-Installer.exe” to install the program.
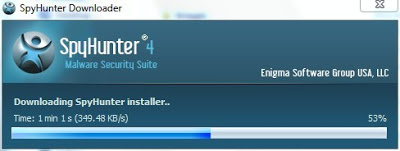
Step
3: After the installation, click “Finish”.
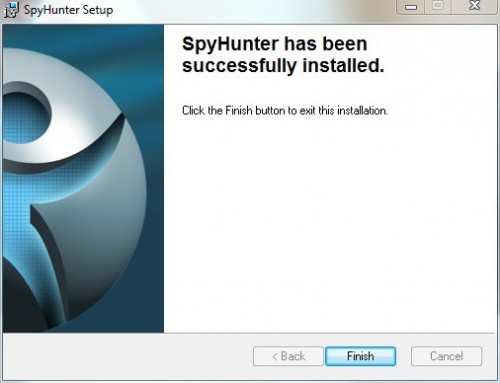
Step 4: Click "Malware Scan" to scan and diagnose your entire system automatically.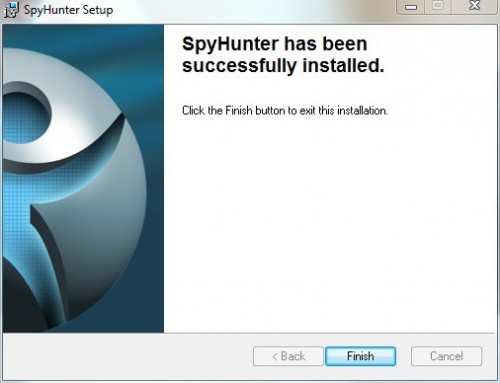
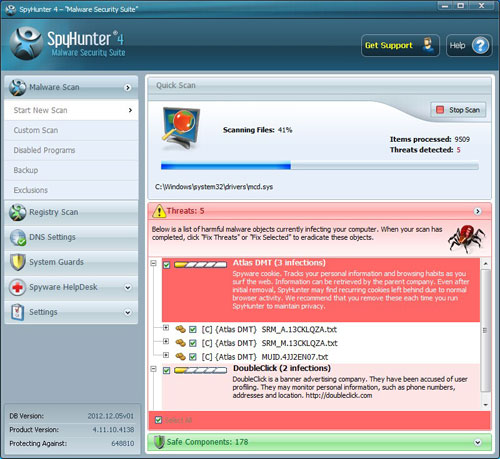
Step 5: As the scanning is complete, Inmotion Search and other threats will be listed out. Then, you can click on “Fix Threats” to remove all of the threats found in your system.
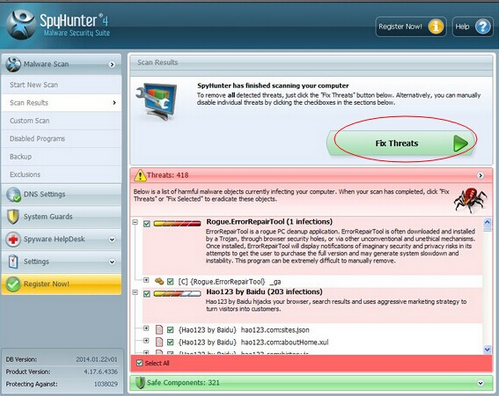
Optimize your PC with RegCure Pro
Malware prevention and removal is good. But when it comes to computer maintenance, it is far from enough. To have a better performance, you are supposed to do more works. If you need assistant with windows errors, junk files, invalid registry and startup boost etc, you could use RegCure Pro for professional help.
Step 1. Download PC cleaner RegCure Pro
a) Click the icon below to download RegCure Pro automatically
b) Follow the instructions to finish RegCure Pro installation process
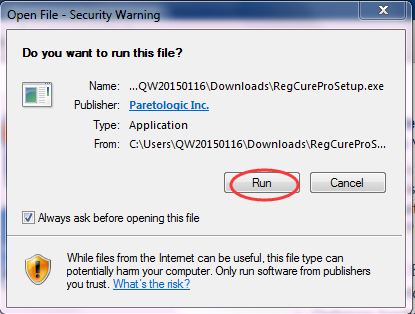
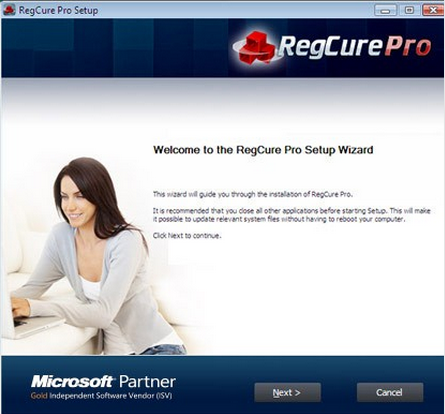
Step 2. Run RegCure Pro and start a System Scan on your PC.
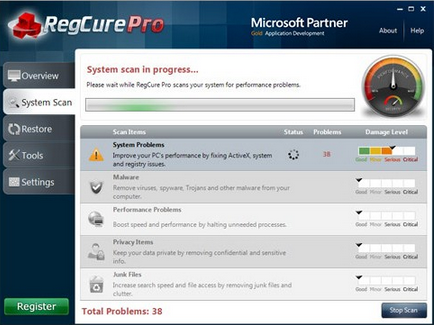
Step 3. Use the in-built “Fix All" scheduler to automate the whole optimisation process.
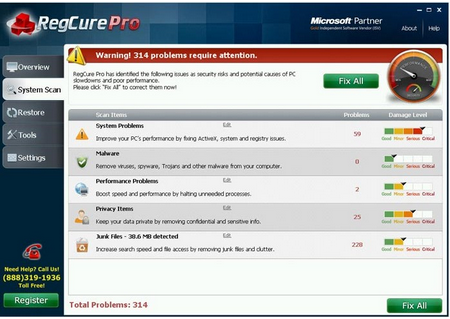
Warm tip:
After using these methods, your computer should be free of InMotion Search. If you do not have much experience to remove it manually, it is suggested that you should download the most popular antivirus program to help you quickly and automatically remove all possible infections from your computer.



No comments:
Post a Comment