What is Palican?
Palican is a browser hijacker which has the capability to break into your system without letting you know. Usually, it is distributed with the help of free downloads that are shared on the Internet. What's more, it is dangerous to visit websites that seems to be abnormal. It is very harmful if you click on junk email attachments or pop-up links and ads.
As your PC is infected by Palican, your search engine and homepage are changed and you are not able to get access to the Internet as well. Sometimes, even if you has the access to the Internet, but it takes years to load a webpage, or you are not able to get access to the search results you like. Instead, you get a large number of pop-up ads which are really dangerous to your computer system. As time goes by, you may find that your PC is running more and more slowly. Sometimes, your computer system is flooded with a lot of junk files which will eat up almost all of your system resources.
In a word, Palican is not a safe search engine that can be remained in your PC. What you need to do now is to get rid of it and clean your whole computer system.
Best Ways to Get Rid of Palican Popups
Approach 1: Palican Popups Manual Deletion
Step 1: Stop related running processes in Windows Task Manager first.
( Methods to open Task Manager: Press CTRL+ALT+DEL or CTRL+SHIFT+ESC or Press the Start button->click on the Run option->Type in taskmgr and press OK.)

Step 2: Reset your browser setting
( Methods to open Task Manager: Press CTRL+ALT+DEL or CTRL+SHIFT+ESC or Press the Start button->click on the Run option->Type in taskmgr and press OK.)

Firefox:
In the drop-down list of Firefox, go to Help and click on Troubleshooting Information.
Click on the Reset Firefox button to reset it.
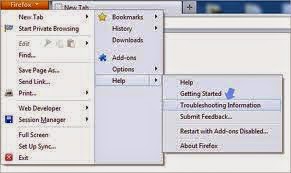

Google Chrome:
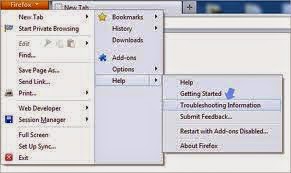

Google Chrome:
Click on the Chrome menu on the right of toolbar and then select Settings.
Scroll down to the bottom to click Show advanced settings.
Go down to the bottom and click Reset browser settings to reset Google Chrome to its default setting.

IE:
Click Tools on the up right corner and select Internet Options.
Click on Advanced tab, press Reset button to reset IE to its default settings.
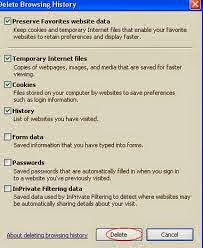
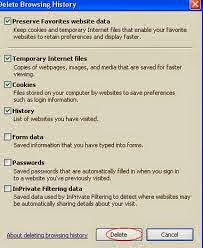
Step 3- Clear all the cookies of your affected web browsers.
Since the tricky virus has the ability to use cookies for tracing and tracking the internet activity of users, it is suggested users to delete all the cookies before a complete removal.
Google Chrome:
Click on the "Tools" menu and select "Options".
Click the "Under the Bonnet" tab, locate the "Privacy" section and Click the "Clear browsing data" button.
Select "Delete cookies and other site data" and clean up all cookies from the list.
Mozilla Firefox:
Click on Tools, then Options, select Privacy
Click "Remove individual cookies"
In the Cookies panel, click on "Show Cookies"
To remove a single cookie click on the entry in the list and click on the "Remove Cookie button"
To remove all cookies click on the "Remove All Cookies button"
Internet Explorer:
Open Internet explorer window
Click the "Tools" button
Point to "safety" and then click "delete browsing history"
Tick the "cookies" box and then click “delete”
Step 4- Disable proxy
1. Click on Tools on the menu bar
2. Select Internet options
3. Go to Connections tab
4. Select LAN settings at the bottom of the dialog
5. Under the Proxy sever, untick 'use a proxy server for your LAN (These settings will not apply to dial-up or VPN connections).'
6. Click OK
Since the tricky virus has the ability to use cookies for tracing and tracking the internet activity of users, it is suggested users to delete all the cookies before a complete removal.
Google Chrome:
Click on the "Tools" menu and select "Options".
Click the "Under the Bonnet" tab, locate the "Privacy" section and Click the "Clear browsing data" button.
Select "Delete cookies and other site data" and clean up all cookies from the list.
Mozilla Firefox:
Click on Tools, then Options, select Privacy
Click "Remove individual cookies"
In the Cookies panel, click on "Show Cookies"
To remove a single cookie click on the entry in the list and click on the "Remove Cookie button"
To remove all cookies click on the "Remove All Cookies button"
Internet Explorer:
Open Internet explorer window
Click the "Tools" button
Point to "safety" and then click "delete browsing history"
Tick the "cookies" box and then click “delete”
Step 4- Disable proxy
1. Click on Tools on the menu bar
2. Select Internet options
3. Go to Connections tab
4. Select LAN settings at the bottom of the dialog
5. Under the Proxy sever, untick 'use a proxy server for your LAN (These settings will not apply to dial-up or VPN connections).'
6. Click OK
Method 2: Automatic Removal with SpyHunter
SpyHunter is an effective and powerful security tool that not only can detect various viruses, malware, or other infections for your computer, but also can remove all of them and their relevant files completely and quickly. Now download and install it now to help you solve all the problems on your computer.
Step 1: Press the following button to download SpyHunter.
Step 2: Save it into your computer and click on the Run choice to install it step by step.


Step 3: Click Finish then you can use it to scan your computer to find out potential threats by pressing Scan computer now!


6158)AZRTJ6S.jpg)
Step 4: Tick Select all and then Remove to delete all threats.

Guide to download RegCure Pro to optimize PC
If you are still worried about the left over of Palican Popups and want to clean all the unwanted registry entries, it is recommended to use RegCure Pro.
Step 1. Install and launch RegCure Pro on your PC.
Step 2. Select "Yes" to download and install RegCure Pro.

Step 3. Click "Next" to continue.

Step 4. RegCure Pro will open automatically on your screen.

Step 5. RegCure Pro is scanning your PC for error.

Step 6. After scanning, choose the issues you want to fix.





Step 6. After scanning, choose the issues you want to fix.


No comments:
Post a Comment