Know more knowledge about adfactorytech.com
Adfactorytech.com is a suspicious browser extension that often pop up on your browsers like IE, Chrome and Firefox without needing your approval. It belongs to browser hijacker infection. Many victims have no idea on how and when it comes into their computers. Usually, it is often spread by free software downloaded from unreliable websites or third parties. Besides, it may be also spread via spam emails, corrupted websites, malicious links and so on.
Once infected, it will modify your browser default settings such as replacing your homepage and search engine. When you open the browser or a new tab, it will hijack your browser and redirect you to unwanted webpage which may be full of unwanted or tricked pop-up ads. In addition, it may slow down your PC performance. Your browser becomes easier to crash. Moreover, it may monitor your browsing online and collect your sensitive information for commercial purpose. By the way, it is used by cyber criminal to generate web traffics and gain profit. You should never attempt to keep it on your PC. Please remove adfactorytech.com without hesitation once found.
Want a quicker way to get rid of adfactorytech.com?

Adfactorytech.com removal guide step by step
- Guide A: Manual Steps
- Guide B: Automatic Steps (by use of SpyHunter anti-spyware)
Guide A: Manual Steps
Step 1: Stop adfactorytech.com running processes in Windows Task Manager first.
→ Press CTRL+ALT+DEL or CTRL+SHIFT+ESC (or Press the Start button->click on the Run option)
→ Type in taskmgr and press OK.
→ End up all malicious processes related to adfactorytech.com
Internet Explorer
1) Go to 'Tools' → 'Manage Add-ons';
2) Choose 'Search Providers' → choose 'Bing' search engine or 'Google' search engine and make it default;
3) Select "adfactorytech.com"and click 'Remove' to remove it;
4) Go to 'Tools' → 'Internet Options', select 'General tab' and click 'Use default' button or enter your own website, e.g. Google.com. Click OK to save the changes.

Google Chrome
1) Click on 'Customize and control' Google Chrome icon, select 'Settings';
2) Choose 'Basic Options'.
3) Change Google Chrome's homepage to google.com or any other and click the 'Manage search engines...' button;
4) Select 'Google' from the list and make it your default search engine;
5) Select 'adfactorytech.com' from the list remove it by clicking the "X" mark.
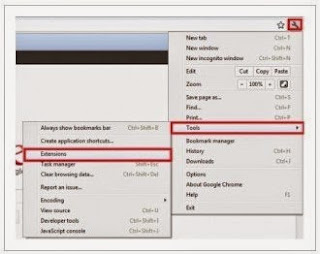
Mozilla Firefox
1) Click on the magnifier's icon and select 'Manage Search Engines....';
2) Choose 'adfactorytech.com' from the list and click 'Remove' and OK to save changes;
3) Go to 'Tools' → 'Options'. Reset the startup homepage or change it to google.com under the 'General tab';
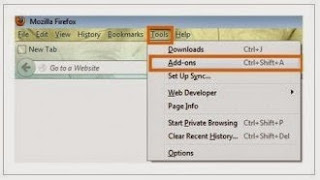
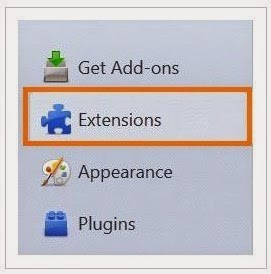
1) Go to 'Tools' → 'Manage Add-ons';
2) Choose 'Search Providers' → choose 'Bing' search engine or 'Google' search engine and make it default;
3) Select "adfactorytech.com"and click 'Remove' to remove it;
4) Go to 'Tools' → 'Internet Options', select 'General tab' and click 'Use default' button or enter your own website, e.g. Google.com. Click OK to save the changes.

Google Chrome
1) Click on 'Customize and control' Google Chrome icon, select 'Settings';
2) Choose 'Basic Options'.
3) Change Google Chrome's homepage to google.com or any other and click the 'Manage search engines...' button;
4) Select 'Google' from the list and make it your default search engine;
5) Select 'adfactorytech.com' from the list remove it by clicking the "X" mark.
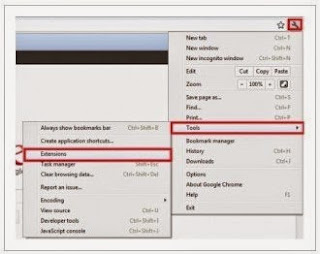
Mozilla Firefox
1) Click on the magnifier's icon and select 'Manage Search Engines....';
2) Choose 'adfactorytech.com' from the list and click 'Remove' and OK to save changes;
3) Go to 'Tools' → 'Options'. Reset the startup homepage or change it to google.com under the 'General tab';
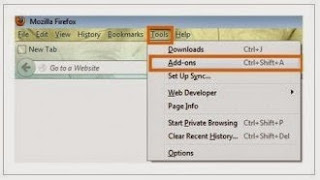
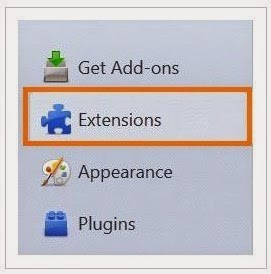
Step 3: Clear all the cookies of your affected web browsers.
Internet Explorer:
- Open Internet explorer window
- Click the "Tools" button
- Point to "safety" and then click "delete browsing history"
- Tick the "cookies" box and then click “delete”
Mozilla Firefox:
- Click on Tools, then Options, select Privacy
- Click "Remove individual cookies"
- In the Cookies panel, click on "Show Cookies"
- To remove a single cookie click on the entry in the list and click on the "Remove Cookie button"
- To remove all cookies click on the "Remove All Cookies button"
Google Chrome:
- Click on the "Tools" menu and select "Options".
- Click the "Under the Bonnet" tab, locate the "Privacy" section and Click the "Clear browsing data" button.
- Select "Delete cookies and other site data" and clean up all cookies from the list.
Step 4: Remove adfactorytech.com from Registry.
Open Registry Editor by navigating to Start Menu, type in Regedit, and then click OK. When you have been in Registry Editor, please remove the following related registry entries:
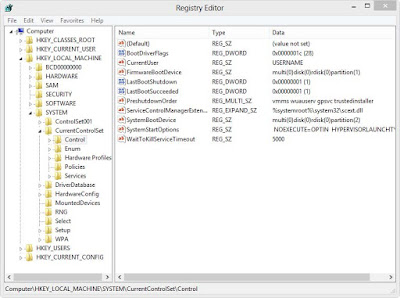
Scan your PC and remove threats with SpyHunter
SpyHunter is a powerful anti-spyware application that can help computer users to eliminate the infections such as Trojans, worms, rootkits, rogues, dialers, and spywares. SpyHunter removal tool works well and should run alongside existing security programs without any conflicts.
Step 1: Click the button to download SpyHunter
Step 2: Double click on “SpyHunter-Installer.exe” to install the program.
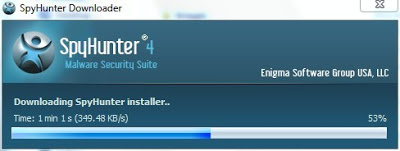
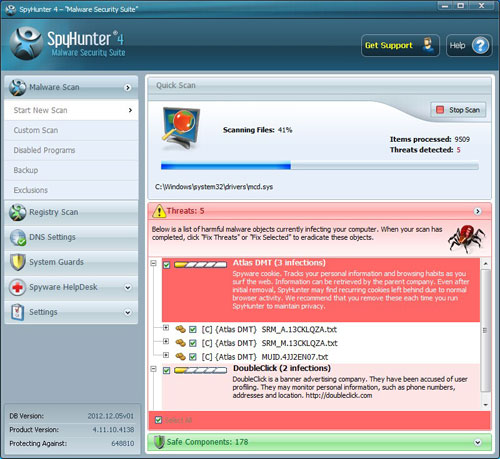
Step 5: As the scanning is complete, all detected threats will be listed out. Then, you can click on “Fix Threats” to remove all of the threats found in your system.
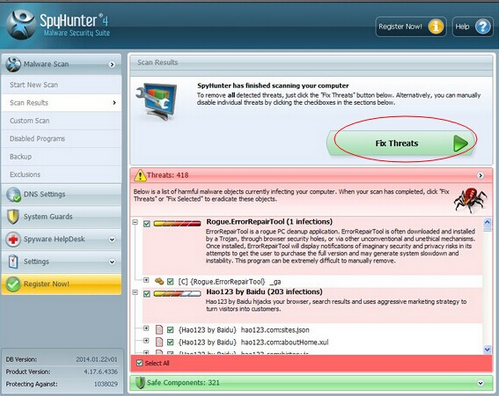
b) Follow the instructions to finish RegCure Pro installation process
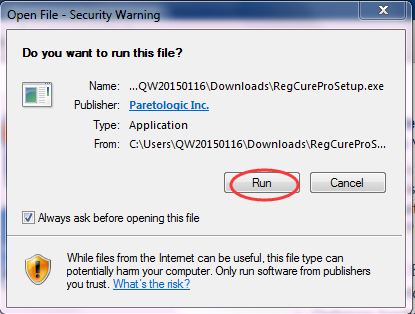
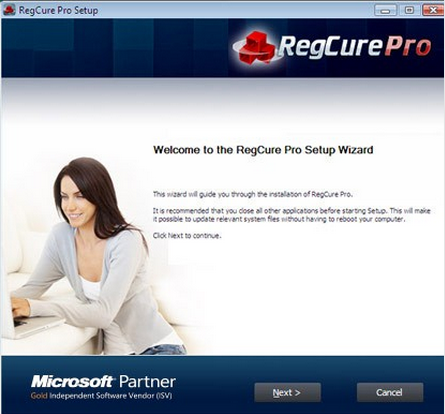
Step 2. Run RegCure Pro and start a System Scan on your PC.
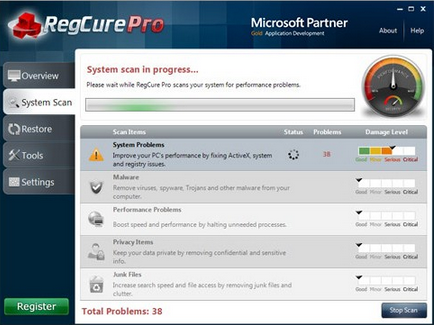
Step 3. Use the in-built “Fix All" scheduler to automate the whole optimization process.
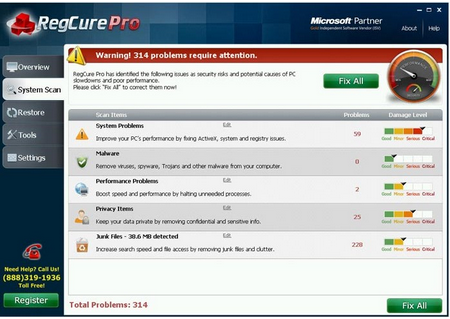
Warm tip:
Open Registry Editor by navigating to Start Menu, type in Regedit, and then click OK. When you have been in Registry Editor, please remove the following related registry entries:
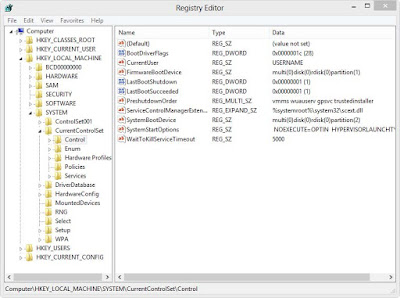
Guide B: Automatic Steps (by use of SpyHunter anti-spyware)
Scan your PC and remove threats with SpyHunter
SpyHunter is a powerful anti-spyware application that can help computer users to eliminate the infections such as Trojans, worms, rootkits, rogues, dialers, and spywares. SpyHunter removal tool works well and should run alongside existing security programs without any conflicts.
Step 1: Click the button to download SpyHunter
Step 2: Double click on “SpyHunter-Installer.exe” to install the program.
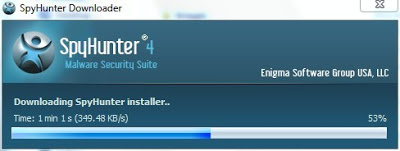
Step
3: After the installation, click “Finish”.
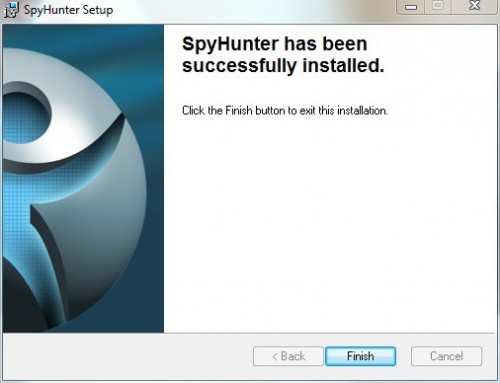
Step 4: Click "Malware Scan" to scan and diagnose your entire system automatically.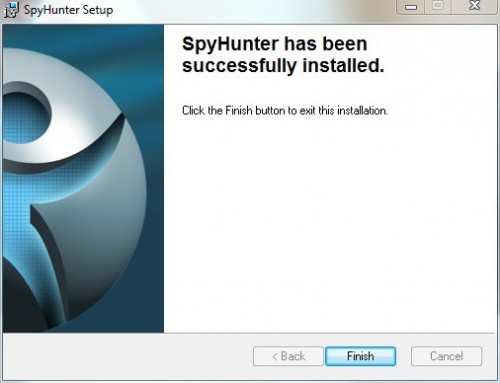
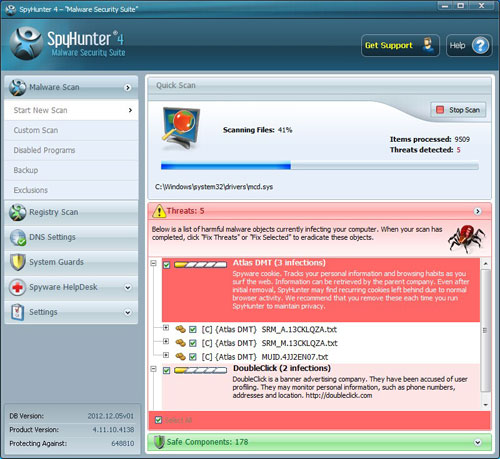
Step 5: As the scanning is complete, all detected threats will be listed out. Then, you can click on “Fix Threats” to remove all of the threats found in your system.
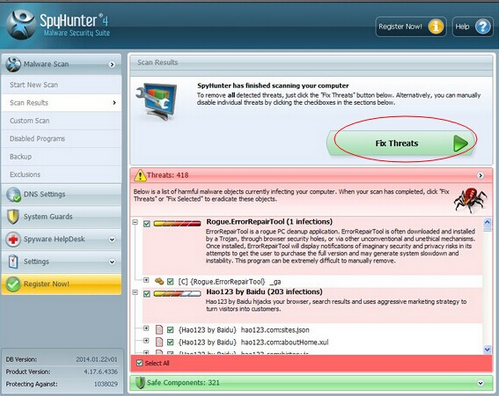
Optional Solution: Optimize your PC with RegCure Pro
Malware prevention and removal is good. But when it comes to computer maintenance, it is far from enough. To have a better performance, you are supposed to do more works. If you need assistant with windows errors, junk files, invalid registry and startup boost etc, you could use RegCure Pro for professional help.
Step 1. Download PC cleaner RegCure Pro
a) Click the icon below to download RegCure Pro automatically
Malware prevention and removal is good. But when it comes to computer maintenance, it is far from enough. To have a better performance, you are supposed to do more works. If you need assistant with windows errors, junk files, invalid registry and startup boost etc, you could use RegCure Pro for professional help.
Step 1. Download PC cleaner RegCure Pro
a) Click the icon below to download RegCure Pro automatically
b) Follow the instructions to finish RegCure Pro installation process
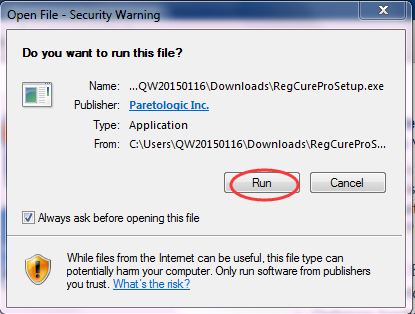
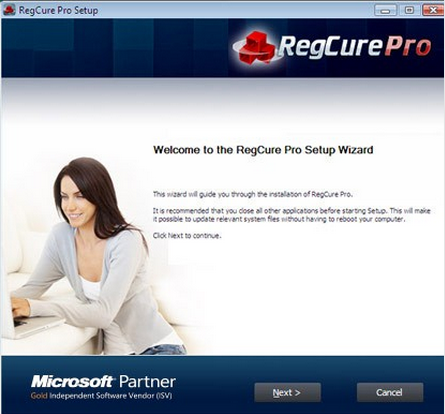
Step 2. Run RegCure Pro and start a System Scan on your PC.
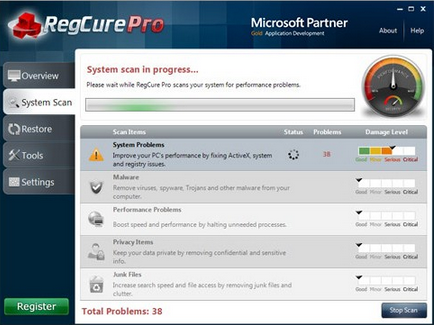
Step 3. Use the in-built “Fix All" scheduler to automate the whole optimization process.
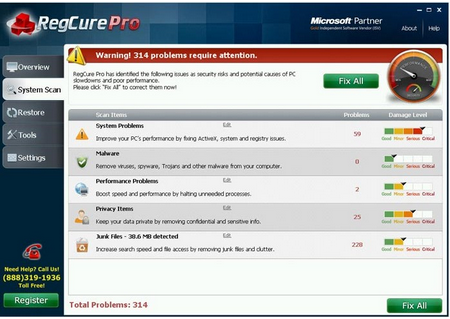
Warm tip:
After using these methods, your computer should be free of adfactorytech.com. If you do not have much experience to remove it manually, it is suggested that you should download the most popular antivirus program SpyHunter to help you quickly and automatically remove all possible infections from your computer.




No comments:
Post a Comment