It has the capability change your browsers like IE, Firefox, Google, Bing and so on, no matter how popular they are. Your default tab URL or search engine will be altered by it. You are not able to get access to the homepage or websites you like. What's more, URL extensions will be added to the shortcuts of each browser. As a result, no matter what you want to search, you are always linked to Mysites123.com without awareness. Additionaly, you are not able to change your browsers back, since a lot of apps and browsers extensions are added to your browsers.
Furthermore, your sensitive data will be collected by remote hackers, they will make use of it to making revenues by selling it to the third parties or steal your money from your banking account. Therefore, it is very urgent to get rid of Mysites123.com from your PC now.
Instructions to Get Rid of Mysites123.com
Method 1: Remove Mysites123.com by following the video
Method 2: Mysites123.com Manual Deletion
Step 1: Stop related running processes in Windows Task Manager first.
( Methods to open Task Manager: Press CTRL+ALT+DEL or CTRL+SHIFT+ESC or Press the Start button->click on the Run option->Type in taskmgr and press OK.)
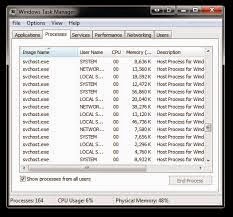
Step 2: Reset your browser setting
( Methods to open Task Manager: Press CTRL+ALT+DEL or CTRL+SHIFT+ESC or Press the Start button->click on the Run option->Type in taskmgr and press OK.)
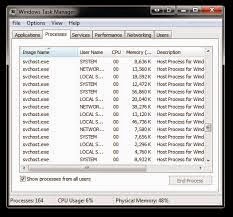
Firefox:
In the drop-down list of Firefox, go to Help and click on Troubleshooting Information.
Click on the Reset Firefox button to reset it.
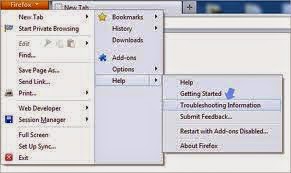

Google Chrome:
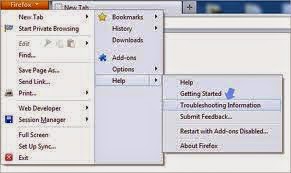

Google Chrome:
Click on the Chrome menu on the right of toolbar and then select Settings.
Scroll down to the bottom to click Show advanced settings.
Go down to the bottom and click Reset browser settings to reset Google Chrome to its default setting.

IE:
Click Tools on the up right corner and select Internet Options.
Click on Advanced tab, press Reset button to reset IE to its default settings.
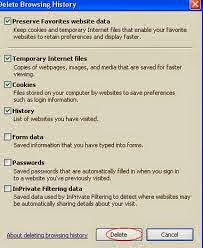
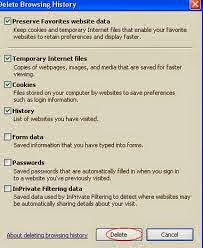
Step 3- Clear all the cookies of your affected web browsers.
Since the tricky virus has the ability to use cookies for tracing and tracking the internet activity of users, it is suggested users to delete all the cookies before a complete removal.
Google Chrome:
Click on the "Tools" menu and select "Options".
Click the "Under the Bonnet" tab, locate the "Privacy" section and Click the "Clear browsing data" button.
Select "Delete cookies and other site data" and clean up all cookies from the list.
Mozilla Firefox:
Click on Tools, then Options, select Privacy
Click "Remove individual cookies"
In the Cookies panel, click on "Show Cookies"
To remove a single cookie click on the entry in the list and click on the "Remove Cookie button"
To remove all cookies click on the "Remove All Cookies button"
Internet Explorer:
Open Internet explorer window
Click the "Tools" button
Point to "safety" and then click "delete browsing history"
Tick the "cookies" box and then click “delete”
Step 4- Disable proxy
1. Click on Tools on the menu bar
2. Select Internet options
3. Go to Connections tab
4. Select LAN settings at the bottom of the dialog
5. Under the Proxy sever, untick 'use a proxy server for your LAN (These settings will not apply to dial-up or VPN connections).'
6. Click OK
Since the tricky virus has the ability to use cookies for tracing and tracking the internet activity of users, it is suggested users to delete all the cookies before a complete removal.
Google Chrome:
Click on the "Tools" menu and select "Options".
Click the "Under the Bonnet" tab, locate the "Privacy" section and Click the "Clear browsing data" button.
Select "Delete cookies and other site data" and clean up all cookies from the list.
Mozilla Firefox:
Click on Tools, then Options, select Privacy
Click "Remove individual cookies"
In the Cookies panel, click on "Show Cookies"
To remove a single cookie click on the entry in the list and click on the "Remove Cookie button"
To remove all cookies click on the "Remove All Cookies button"
Internet Explorer:
Open Internet explorer window
Click the "Tools" button
Point to "safety" and then click "delete browsing history"
Tick the "cookies" box and then click “delete”
Step 4- Disable proxy
1. Click on Tools on the menu bar
2. Select Internet options
3. Go to Connections tab
4. Select LAN settings at the bottom of the dialog
5. Under the Proxy sever, untick 'use a proxy server for your LAN (These settings will not apply to dial-up or VPN connections).'
6. Click OK
Method 2: Automatic Removal with SpyHunter
SpyHunter is a world-famous real-time malware protection and removal tool, that can help you detect and remove various infections like Trojan, worm, adware and so on. Moreover, it can clean the junk files in your system to speed up the performance of your system.
Step 1: Press the following button to download SpyHunter.
Step 2: Save it into your computer and click on the Run choice to install it step by step.
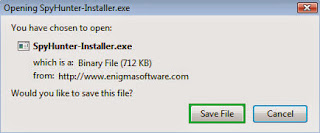

Step 3: Click Finish then you can use it to scan your computer to find out potential threats by pressing Scan computer now!
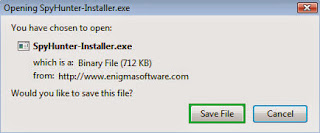

6158)AZRTJ6S.jpg)
Step 4: Tick Select all and then Remove to delete all threats.

Guide to download RegCure Pro to optimize PC
If you are still worried about the left over of Mysites123.com and want to clean all the unwanted registry entries, it is recommended to use RegCure Pro.
Step 1. Install and launch RegCure Pro on your PC.
Step 2. Select "Yes" to download and install RegCure Pro.

Step 3. Click "Next" to continue.

Step 4. RegCure Pro will open automatically on your screen.

Step 5. RegCure Pro is scanning your PC for error.

Step 6. After scanning, choose the issues you want to fix.





Step 6. After scanning, choose the issues you want to fix.

Note:
If you are not professional enough to get rid of Mysites123.com by following the manual steps above, you can use automatic removal tool SpyHunter to help you.
Install Spyhunter can be your better choice, because it is capable of auto-detecting and removing viruses. You can also Download RegCure Pro to help you optimize the computer.
If you are not professional enough to get rid of Mysites123.com by following the manual steps above, you can use automatic removal tool SpyHunter to help you.
Install Spyhunter can be your better choice, because it is capable of auto-detecting and removing viruses. You can also Download RegCure Pro to help you optimize the computer.

No comments:
Post a Comment