Know more about "My Music Life"
"My Music Life" is regraded as an adware program which is capable of affecting all your popular browsers including Google Chrome, Mozilla Firefox and Internet Explorer and flood you with endless unwanted ads and pop-ups. Commonly, it may come into your computer via third party programs. When you download and install free software carelessly from third parties, "My Music Life" may comes together without your knowledge.
Once your PC infected with the "My Music Life" program, it will display endless ads and pop-ups on your webpage during your browsing. Those ads often including text underlined ads, banner ads, drop-down ads, pop-up ads, discounts, etc. Please do not attempt to click on those pop-up ads since it may redirect you to other unwanted or unsafe websites which are used to promote unwanted or rogue software. Meanwhile, your PC may perform slower and slower. What's more, "My Music Life may track your online browsers and even collect your personal information for commercial purposes. Therefore, you are highly suggested to remove "My Music Life" from your commercial as soon as possible.
"My Music Life" removal processes
Process 1: Remove "My Music Life" manually.
Process 2: Remove "My Music Life" automatically with Spyhunter Antispyware.
Process 1: Remove "My Music Life" manually.
Step 1: Uninstall suspicious programs related to "My Music Life" from Control Panel.
→ click Start→ click Control Panel
→ choose Programs→ choose Uninstall a Program
→ choose "My Music Life" and the suspicious programs to uninstall
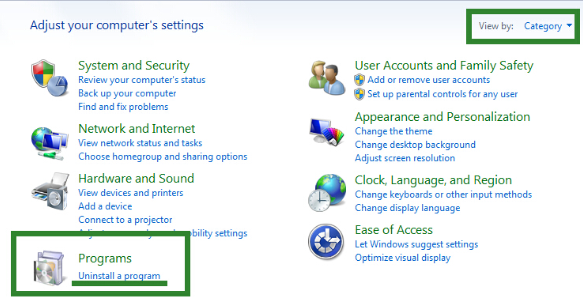
Step 2: Stop "My Music Life" running processes in Windows Task Manager first.
( Methods to open Task Manager: Press CTRL+ALT+DEL or CTRL+SHIFT+ESC or Press the Start button->click on the Run option->Type in taskmgr and press OK.)
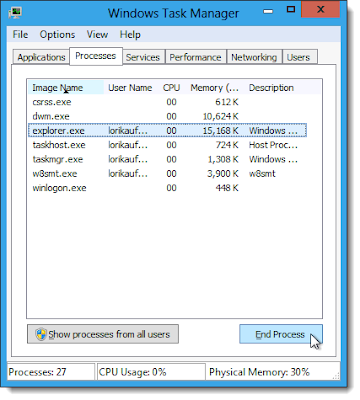
Step 3: Delete "My Music Life" from browsers
Internet Explorer
- Internet Explorer > Gear icon (in top right corner) > Internet Options > tab Advanced > Delete personal settings > Reset > Restart
- Internet Explorer > top menu—Tools > Manage add-ons > Toolbars and Extensions and Search Providers > select and Remove > OK

Mozilla Firefox
- Mozilla > tap Alt+H > Troubleshooting information > Reset Firefox > Reset Firefox > Finish
- Mozilla > top menu—Tools / press Ctrl+Shift+A > Add-ons > Extensions > select and Remove > X of Add-ons Manager tab > close

Google Chrome
- Google Chrome > Menu > Settings > Advanced Settings > Reset
- Google Chrome > Wrench or Three-bars icon (on top-left portion of the browser)> Settings > Extensions > remove the unwanted entry by clicking on the trashcan > restart

Step 4: Remove "My Music Life" from Registry.
Open Registry Editor by navigating to Start Menu, type in Regedit, and then click OK. When you have been in Registry Editor, please remove the following related registry entries:
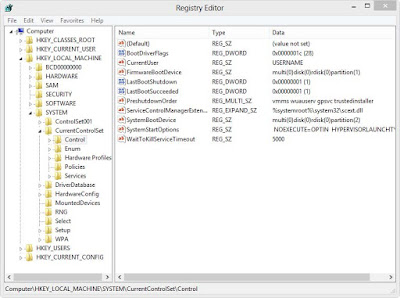
Process 2: Remove "My Music Life" automatically with Spyhunter Antispyware.
Why so many people choose SpyHunter?
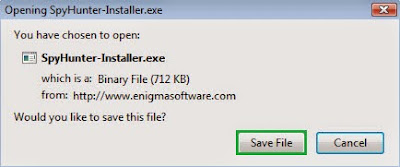
Summary: Manual removal of "My Music Life" is complex and risky task, as it refers to key parts of computer system, and is recommended only for advanced users. If you haven’t sufficient expertise on doing that, it's recommended to download SpyHunter to help you.
- Protect your computer because of it’s sensitive detective capability and strong ability to kill virus.
- Be updated every day on a regular basis.
- Protect your personal information from releasing to every suspicious program.
- Display warnings when you enter unknown or suspicious websites.
Step 1: Press the following button to download SpyHunter.
Step 2: Save it into your computer and click on the Run choice to install it step by step.
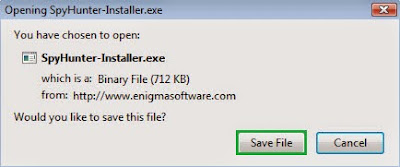
Step 3: Click Finish then you can use it to scan your computer to find out potential threats by pressing Scan computer now!


Step 4: Tick Select all and then Remove to delete all threats.
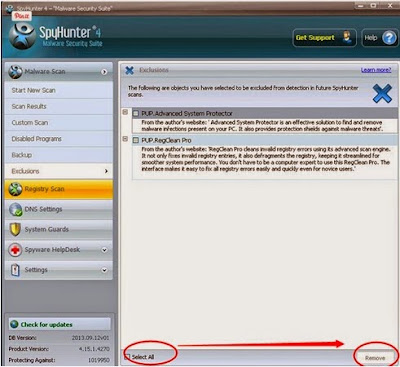
Optional Solution: Download RegCure Pro to optimize PC
If you are still worried about whether the infection is removed completely and want to clean all the unwanted registry entries, it is recommended to use RegCure Pro.
Step 1. Install and launch RegCure Pro on your PC.
Step 2. Select "Yes" to download and install RegCure Pro.

Step 3. Click "Next" to continue.
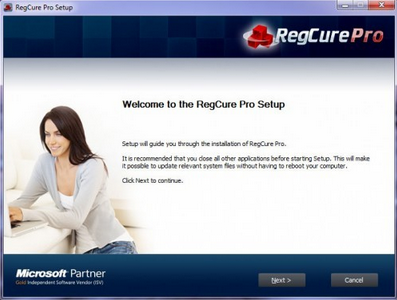
Step 4. RegCure Pro will open automatically on your screen.
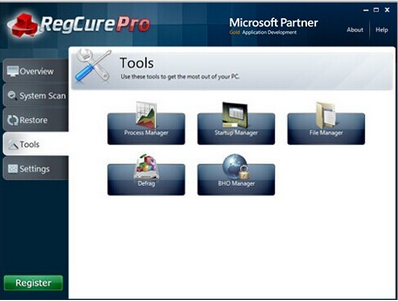
Step 5. RegCure Pro is scanning your PC for error.
Step 6. After scanning, choose the issues you want to fix.
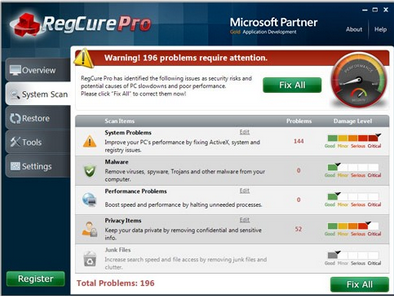

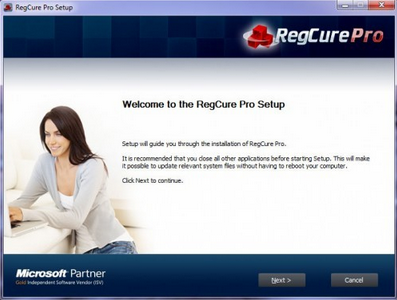
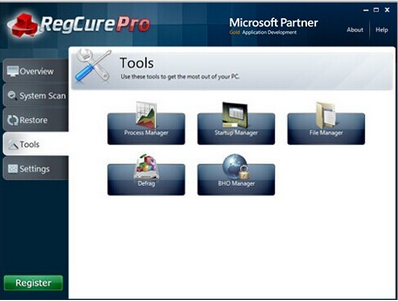
Step 6. After scanning, choose the issues you want to fix.
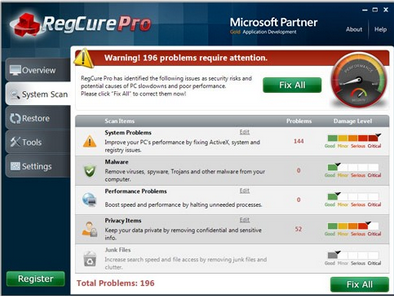
Summary: Manual removal of "My Music Life" is complex and risky task, as it refers to key parts of computer system, and is recommended only for advanced users. If you haven’t sufficient expertise on doing that, it's recommended to download SpyHunter to help you.






No comments:
Post a Comment