What is Adware.Chinad?
Adware.Chinad can be considered as a potentially unwanted program that often gets into a targeted computer without knowledge and permission. It is not a virus but can conduct a series of unwanted ot harmful actions on your computer. Your browsers such as IE,Chrome and Firefox are all the target of it. You will see a lot of unwanted pop-up ads on your web browser which can really interrupt your online activities.
You may get this infection through some possible ways. For example, this threat is often attached on spam email or some free downloads from unsafe sources. If you incautiously open the spam emails or download the free software from unsafe site, your PC might be easy to be infected. Besides, some corrupted/hacked websites are also used by this threat to infect your PC.
Once infected, it can be disguised as a threat report so that you will call for the unworthy service from its technicians. Or it will hijack your browsers so that it can record your personal information like accounts, passwords, your ID , and even your signature, and then this information are used as a tool for frauds. In addition, It changes your browser settings and system settings, and drop malicious codes in your system. In this case, your PC will be in a mess. You need a long time to get access the Internet and even your system can crush down suddenly. In addition, you may encounter other computer issues such as PC performance degraded, high CPU usage, and common used programs inoperative and personal data exposed, etc.
A quick way to solve issues about Adware.Chinad: get help from online expert:
Get Rid of Adware.Chinad With Effective Solutions
Solution A: Manual Removal Process Step by Step
Solution B: Automatic Removal Process (with Spyware&Malware Remover - SpyHunter)
Solution A: Manual Removal Process Step by Step
Step 1: Stop Adware.Chinad running processes in Windows Task Manager first.
( Methods to open Task Manager: Press CTRL+ALT+DEL or CTRL+SHIFT+ESC or Press the Start button->click on the Run option->Type in taskmgr and press OK.)
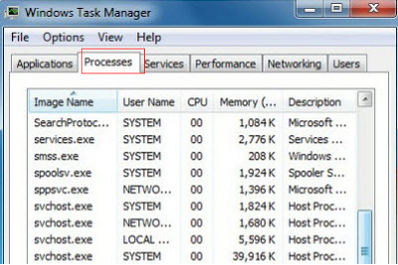
→ click Start→ click Control Panel
→ choose Programs→ choose Uninstall a Program
→ choose Adware.Chinad and the suspicious programs to uninstall
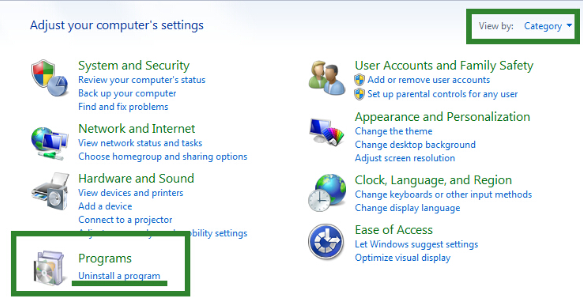
Step 3: Remove Adware.Chinad extension or add-ons from your browsers.
Internet Explorer
1) Start Internet Explorer and choose “Tools “>”Manage add-ons”.
2) Choose “Toolbars and Extensions”, then find and remove related programs.
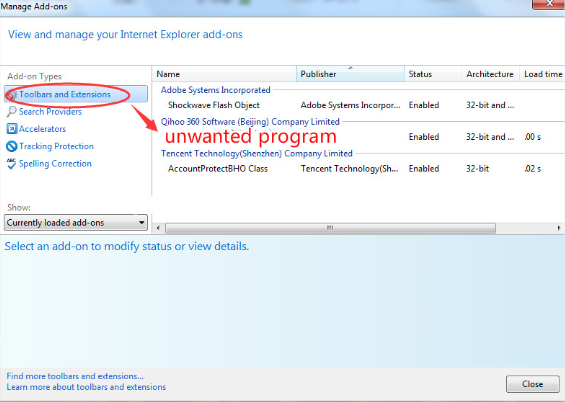
3) Restart browser to complete the whole process.
Mozilla Firefox
1) Start Firefox and choose” Tools” > “Add-ons”> ‘Extensions’.
2) Search for related items and remove them.
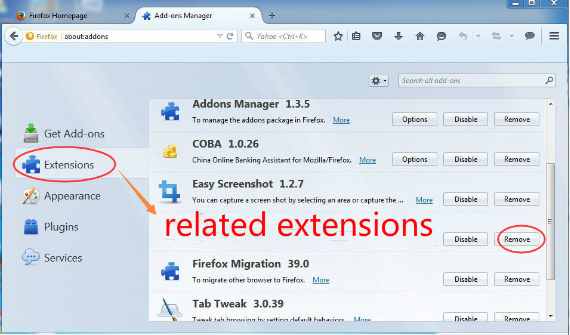
3) Restart Firefox to complete the process.
Google Chrome
1) Open Google Chrome and click on “Wrench” or “bar” icon in top right corner.
2) Choose “Settings” > “Extensions”, then find and delete add-ons.
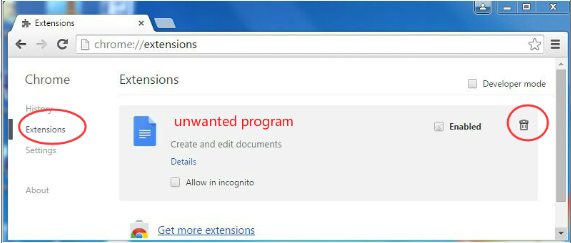
Step 4: Clear all the cookies of your affected web browsers.
Internet Explorer:
Mozilla Firefox:
Google Chrome:
Step 5: Get rid of malicious registry entries associated with Adware.Chinad.
Open Registry Editor by pressing Win+R keys together.(another way is clicking on the Start button and choosing Run option, then inputting regedit and pressing Enter.)
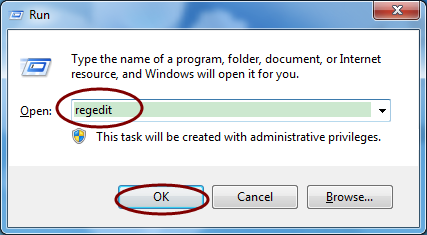
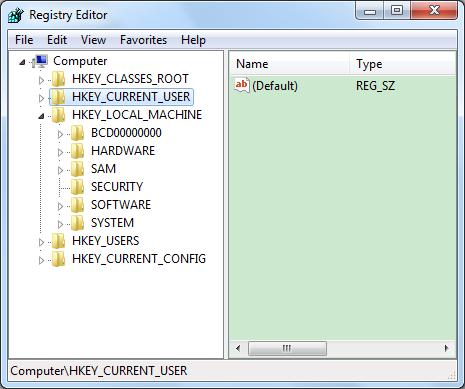
Delete all the vicious registry values as follows:
HKEY_CURRENT_USER\Software\Microsoft\Windows\CurrentVersion\Run "<random>" = "%AppData%\<random>.exe"
HKEY_LOCAL_MACHINE\Software\Microsoft\Windows\CurrentVersion\Run "<random>" = "%AppData%\<random>.exe"
HKEY_CURRENT_USER\Software\Microsoft\Windows\CurrentVersion\Settings
HKEY_CURRENT_USER\Software\Microsoft\Windows\CurrentVersion\Policies\Associations
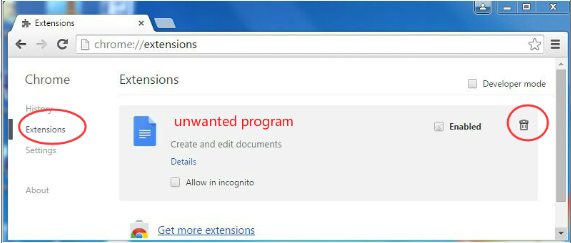
Step 4: Clear all the cookies of your affected web browsers.
Internet Explorer:
- Open Internet explorer window
- Click the "Tools" button
- Point to "safety" and then click "delete browsing history"
- Tick the "cookies" box and then click “delete”
Mozilla Firefox:
- Click on Tools, then Options, select Privacy
- Click "Remove individual cookies"
- In the Cookies panel, click on "Show Cookies"
- To remove a single cookie click on the entry in the list and click on the "Remove Cookie button"
- To remove all cookies click on the "Remove All Cookies button"
Google Chrome:
- Click on the "Tools" menu and select "Options".
- Click the "Under the Bonnet" tab, locate the "Privacy" section and Click the "Clear browsing data" button.
- Select "Delete cookies and other site data" and clean up all cookies from the list.
Step 5: Get rid of malicious registry entries associated with Adware.Chinad.
Open Registry Editor by pressing Win+R keys together.(another way is clicking on the Start button and choosing Run option, then inputting regedit and pressing Enter.)
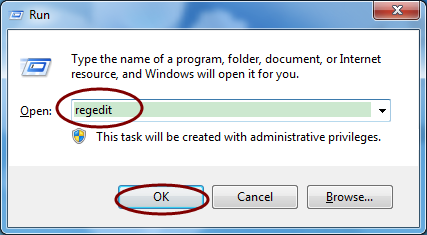
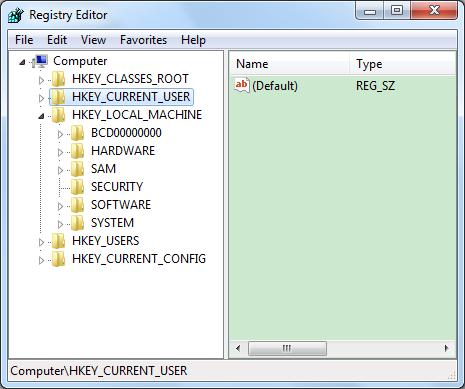
Delete all the vicious registry values as follows:
HKEY_CURRENT_USER\Software\Microsoft\Windows\CurrentVersion\Run "<random>" = "%AppData%\<random>.exe"
HKEY_LOCAL_MACHINE\Software\Microsoft\Windows\CurrentVersion\Run "<random>" = "%AppData%\<random>.exe"
HKEY_CURRENT_USER\Software\Microsoft\Windows\CurrentVersion\Settings
HKEY_CURRENT_USER\Software\Microsoft\Windows\CurrentVersion\Policies\Associations
Note: If you feel the manual steps is little complicated to follow, there is a quick and effective way that you can follow: Download SpyHunter Removal Tool to get rid of this kind of computer infection automatically.
Scan your PC and remove threats with SpyHunter
SpyHunter is a powerful anti-spyware application that can help computer users to eliminate the infections such as Trojans, worms, rootkits, rogues, dialers, and spywares. SpyHunter removal tool works well and should run alongside existing security programs without any conflicts.
Step 1: Click the button to download SpyHunter
Step 2: After finishing downloading, click Run to install SpyHunter step by step.
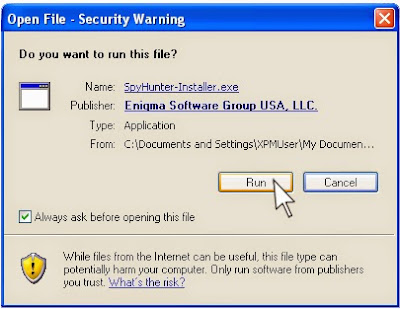
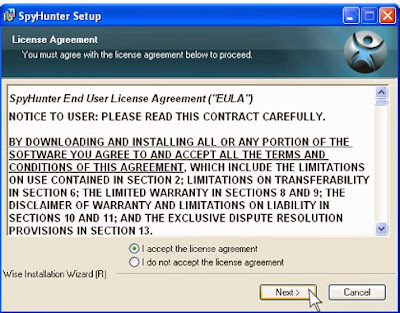
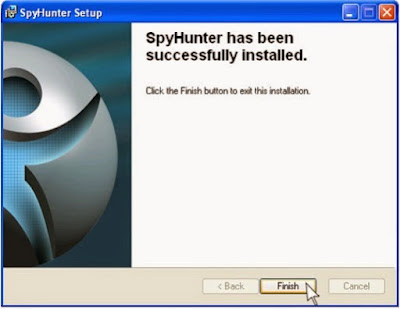
Step 3: run SpyHunter to automatically detect and remove Adware.Chinad.

Optimize your PC with RegCure Pro
Malware prevention and removal is good. But when it comes to computer maintenance, it is far from enough. To have a better performance, you are supposed to do more works. If you need assistant with windows errors, junk files, invalid registry and startup boost etc, you could use RegCure Pro for professional help.
Step 1. Download PC cleaner RegCure Pro
a) Click the icon below to download RegCure Pro automatically
b) Follow the instructions to finish RegCure Pro installation process
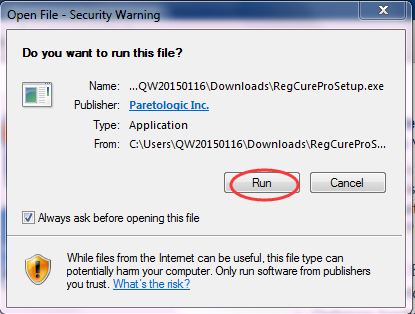
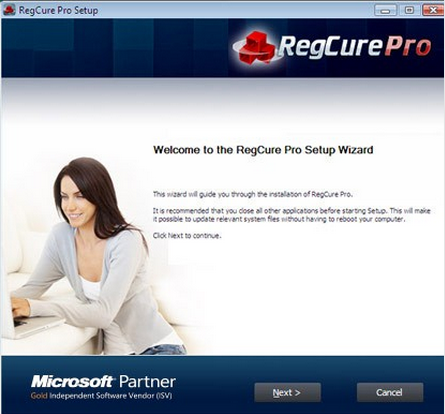
Step 2. Run RegCure Pro and start a System Scan on your PC.
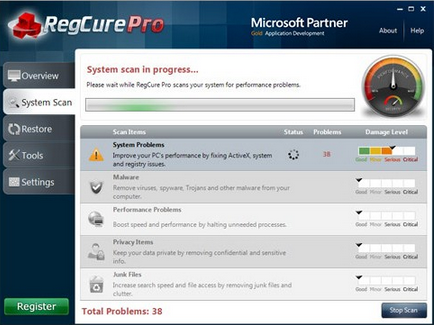
Step 3. When the system scan is done, click on Fix All button to completely remove all the performance problems in your computer.
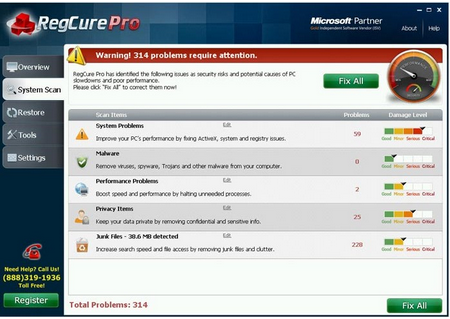
Summary: Manual removal of Adware.Chinad are complex and risky task, as it refers to key parts of computer system, and is recommended only for advanced users. If you haven’t sufficient expertise on doing that, it's recommended to download SpyHunter to help you.
Solution B: Automatic Removal Process (with Spyware&Malware Remover - SpyHunter)
SpyHunter is a powerful anti-spyware application that can help computer users to eliminate the infections such as Trojans, worms, rootkits, rogues, dialers, and spywares. SpyHunter removal tool works well and should run alongside existing security programs without any conflicts.
Step 1: Click the button to download SpyHunter
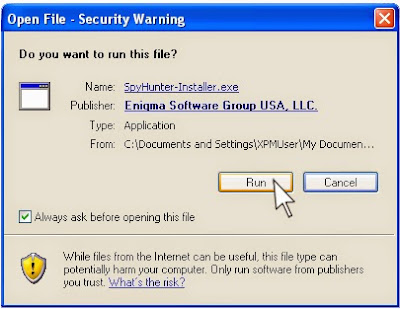
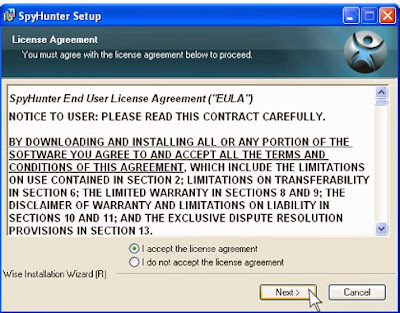
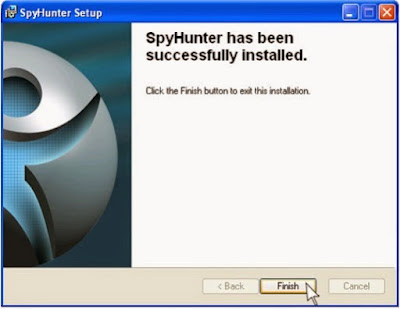
Step 3: run SpyHunter to automatically detect and remove Adware.Chinad.

Optimize your PC with RegCure Pro
Malware prevention and removal is good. But when it comes to computer maintenance, it is far from enough. To have a better performance, you are supposed to do more works. If you need assistant with windows errors, junk files, invalid registry and startup boost etc, you could use RegCure Pro for professional help.
Step 1. Download PC cleaner RegCure Pro
a) Click the icon below to download RegCure Pro automatically
b) Follow the instructions to finish RegCure Pro installation process
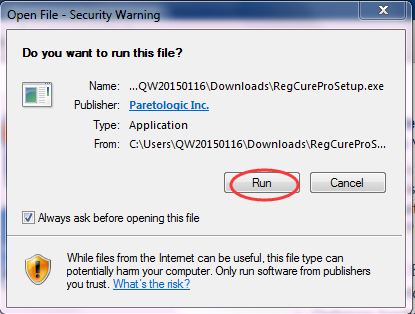
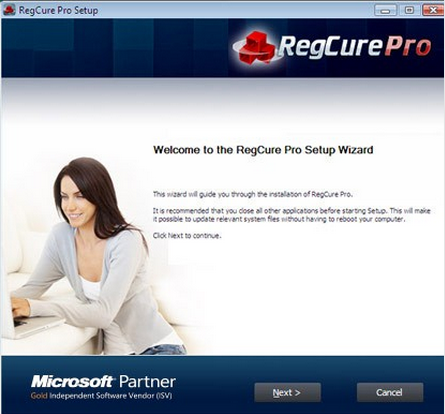
Step 2. Run RegCure Pro and start a System Scan on your PC.
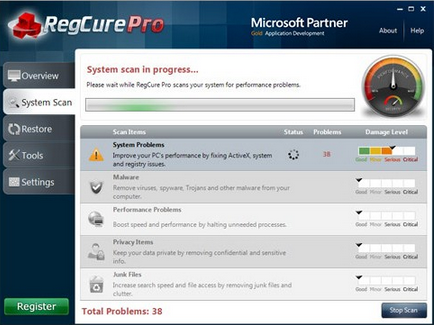
Step 3. When the system scan is done, click on Fix All button to completely remove all the performance problems in your computer.
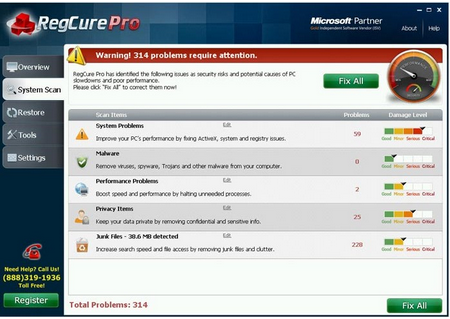
Summary: Manual removal of Adware.Chinad are complex and risky task, as it refers to key parts of computer system, and is recommended only for advanced users. If you haven’t sufficient expertise on doing that, it's recommended to download SpyHunter to help you.



No comments:
Post a Comment