Are you encountering the same problems? Are you looking for effective guide to remove it completely? If so, you are recommended to read and follow the helpful post below.
Know more about n121adserve popup?
N121adserve popups are caused by adware that can affect all your browsers like Internet Explorer, Mozilla Firefox and Google Chrome and bombard you with endless popups and ads. Once your PC infected with n121adserve, every time you open new tab, browser or click anything on webpage, n121adserve.com random pop-up ads will show up on your screen constantly to block your access to other websites. Your online activities will be interrupted seriously. Your system settings are changed so as to other unwanted programs running underground. All those will cause poor PC performance and system security. Your PC will become more and more vulnerable for other PC threats. If you do not remove N121adserve timely, you will not have any good experience online any more, and your personal information online may be exposed and collected by third parties.
Tip: It is important to prevent such infection like N121adserve from attacking your PC. I give some suggestions to be far away from them:
- Avoid opening spam emails, and clicking ads and links you do not know the source.
- Keep away from corrupted or intrusive websites like pornographic websites.
- Regularly update security system to break away from all possible security vulnerabilities.
- Download any software from official websites rather than hacked or compromised websites.
n121adserve Popups removal processes
Process 1: Remove n121adserve manually.
Process 2: Remove n121adserve automatically with Spyhunter Antivirus software.
Process 1: Remove n121adserve manually.
Step 1: Press Ctrl+Alt+Del keys together to pull up Window Task Manager and end suspicious processes:
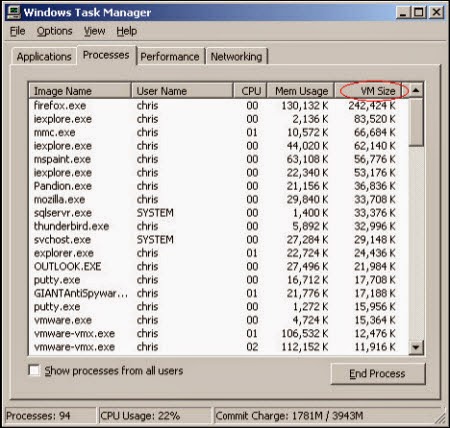
Step 2: Uninstall any harmful programs related to n121adserve.
1: Go to the Start Menu. Select Control Panel → Add/Remove Programs.
(If you are using Windows Vista or Windows 7, select Control Panel → Uninstall a Program.)
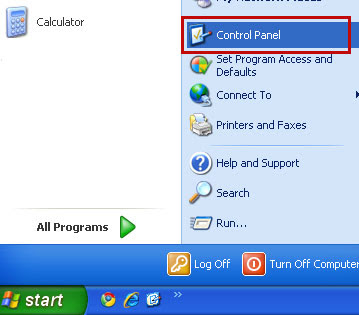
2: Search for n121adserve in the list. Select the program and click Change/Remove button.
(If you are using Windows Vista/7, click Uninstall up near the top of that window.)
Step 3: Reset your browser setting.
IE:
- Click Tools on the up right corner and select Internet Options.
- Click on Advanced tab, press Reset button to reset IE to its default settings.

Firefox:
- In the drop-down list of Firefox, go to Help and click on Troubleshooting Information.
- Click on the Reset Firefox button to reset it.
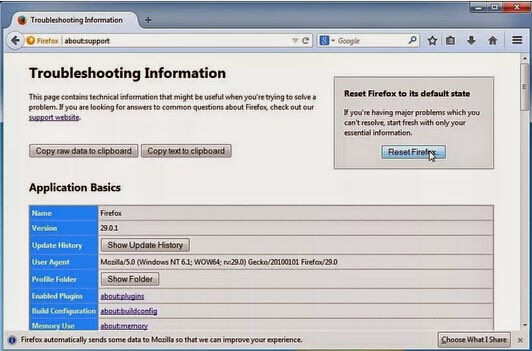)VUKCS%5DJ.jpg)
Google Chrome:
- Click on the Chrome menu on the right of toolbar and then select Settings.
- Scroll down to the bottom to click Show advanced settings.
- Go down to the bottom and click Reset browser settings to reset Google Chrome to its default setting.
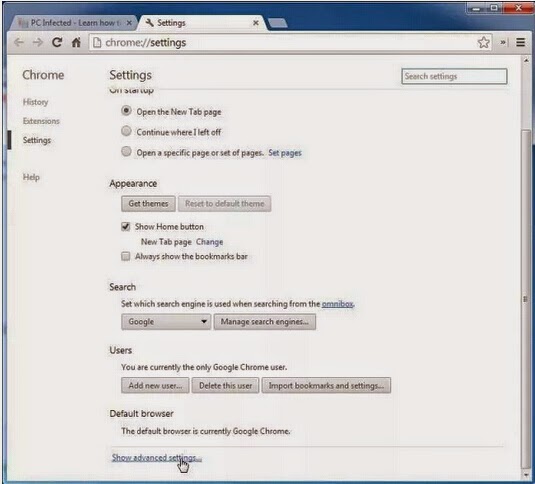
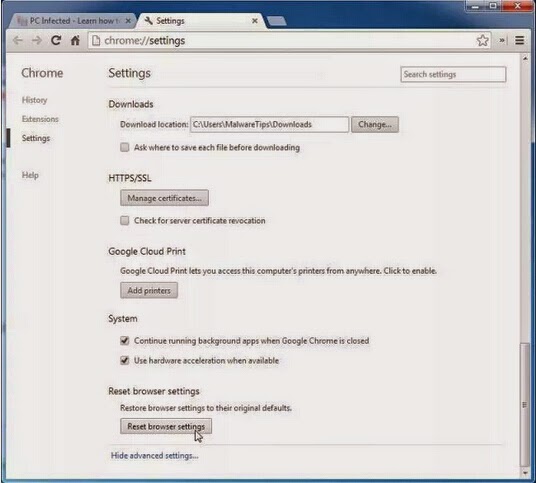
Step 4: Go to the Registry Editor and remove all the infection registry entries listed here:
(Steps: Hit Win+R keys and then type regedit in Run box to search)
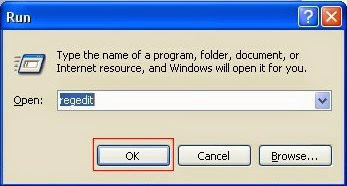
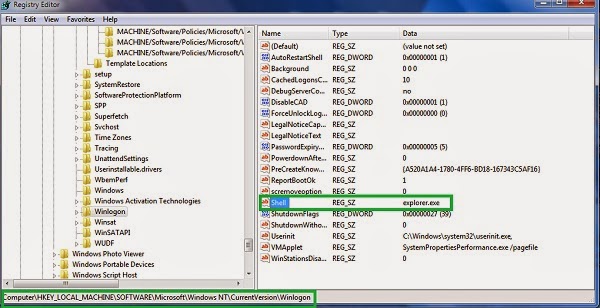
HKEY_LOCAL_MACHINE\SOFTWARE\Clients\StartMenuInternet\Safari.exe\shell\open\command "(Default)" = ""C:\Program Files\Safari\Safari.exe" http://www.<random>.com/?type=sc&ts=<timestamp>&from=tugs&uid=<hard drive id>"
HKEY_LOCAL_MACHINE\SOFTWARE\Clients\StartMenuInternet\SEAMONKEY.EXE\shell\open\command "(Default)" = "C:\Program Files\SeaMonkey\seamonkey.exe http://www.<random>.com/?type=sc&ts=<timestamp>&from=tugs&uid=<hard drive id>"
HKEY_LOCAL_MACHINE\SOFTWARE\Microsoft\Internet Explorer\Main "Default_Page_URL" = "http://www.<random>.com/?type=hp&ts=<timestamp>&from=tugs&uid=<hard drive id>"
HKEY_LOCAL_MACHINE\SOFTWARE\Microsoft\Internet Explorer\Main "Default_Search_URL" = "http://www.<random>.com/web/?type=ds&ts=<timestamp>&from=tugs&uid=<hard drive id>&q={searchTerms}"
Process 2: Remove n121adserve automatically with Spyhunter Antivirus software.
Scan your PC and remove threats with SpyHunter
SpyHunter is a powerful anti-spyware application that can help computer users to eliminate the infections such as Trojans, worms, rootkits, rogues, dialers, and spywares. SpyHunter removal tool works well and should run alongside existing security programs without any conflicts.
Step 1: Click the button to download SpyHunter
Step 2: After finishing downloading, click Run to install SpyHunter step by step.
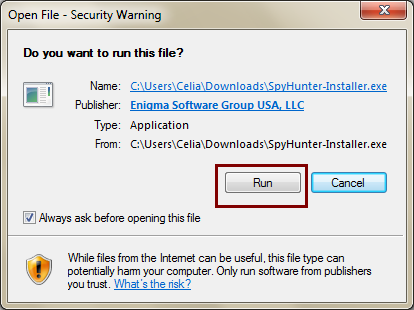
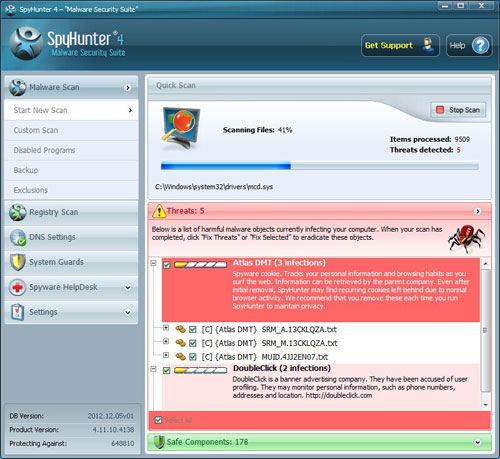
Step 5: As the scanning is complete, all detected threats will be listed out. Then, you can click on “Fix Threats” to remove all of the threats found in your system.
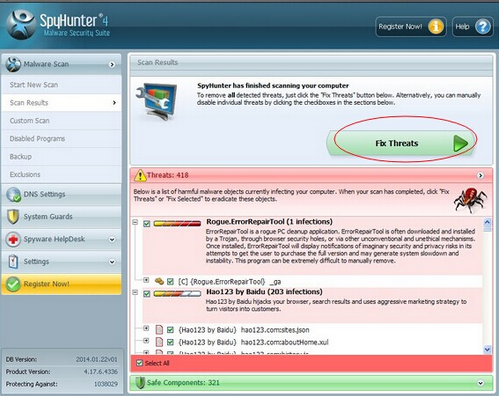
Optimize your PC with RegCure Pro
Malware prevention and removal is good. But when it comes to computer maintenance, it is far from enough. To have a better performance, you are supposed to do more works. If you need assistant with windows errors, junk files, invalid registry and startup boost etc, you could use RegCure Pro for professional help.
Step 1. Download PC cleaner RegCure Pro
a) Click the icon below to download RegCure Pro automatically
b) Follow the instructions to finish RegCure Pro installation process
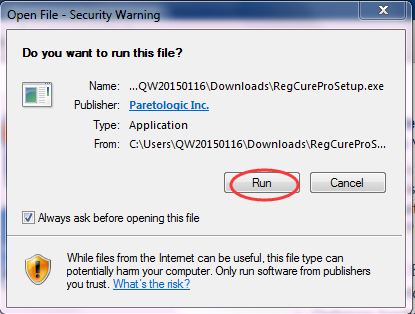
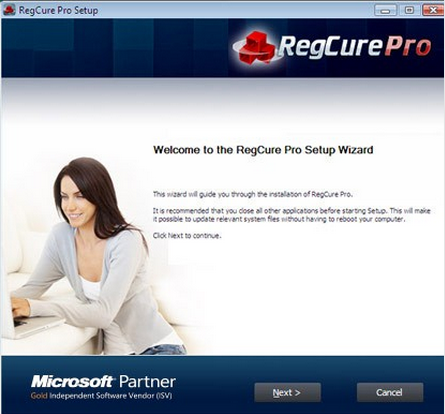
Step 2. Run RegCure Pro and start a System Scan on your PC.
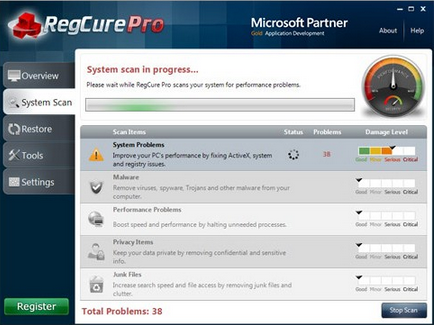
Step 3. Use the in-built “Fix All" scheduler to automate the whole optimization process.
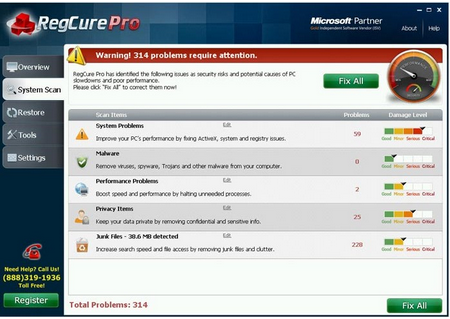
Summary: Manual removal of n121adserve is complex and risky task, as it refers to key parts of computer system, and is recommended only for advanced users. If you haven’t sufficient expertise on doing that, it's recommended to download SpyHunter to help you.
SpyHunter is a powerful anti-spyware application that can help computer users to eliminate the infections such as Trojans, worms, rootkits, rogues, dialers, and spywares. SpyHunter removal tool works well and should run alongside existing security programs without any conflicts.
Step 1: Click the button to download SpyHunter
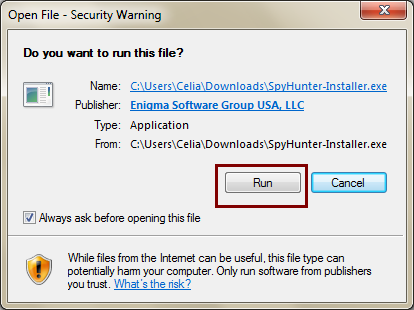
Step
3: After the installation, click “Finish”.
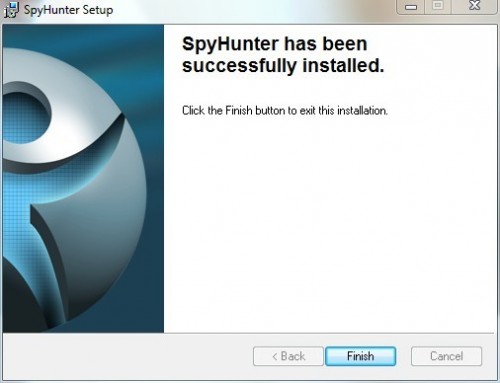
Step 4: Click "Malware Scan" to scan and diagnose your entire system automatically.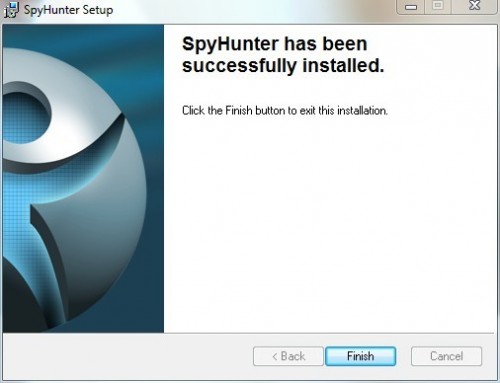
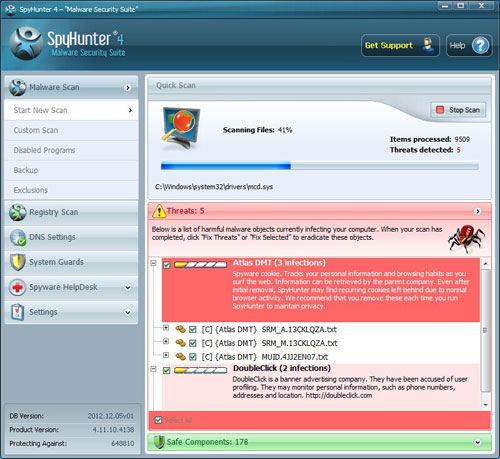
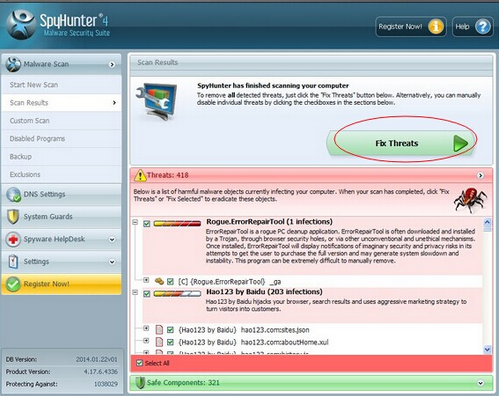
Optimize your PC with RegCure Pro
Malware prevention and removal is good. But when it comes to computer maintenance, it is far from enough. To have a better performance, you are supposed to do more works. If you need assistant with windows errors, junk files, invalid registry and startup boost etc, you could use RegCure Pro for professional help.
Step 1. Download PC cleaner RegCure Pro
a) Click the icon below to download RegCure Pro automatically
b) Follow the instructions to finish RegCure Pro installation process
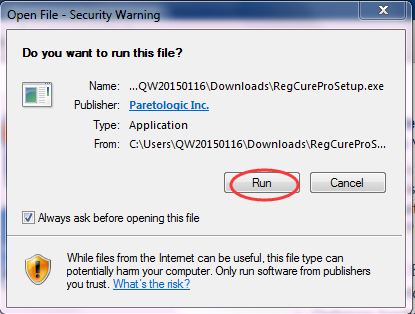
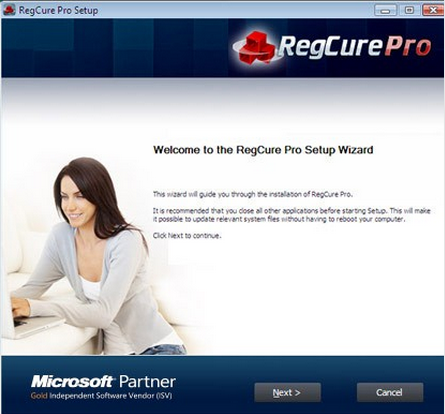
Step 2. Run RegCure Pro and start a System Scan on your PC.
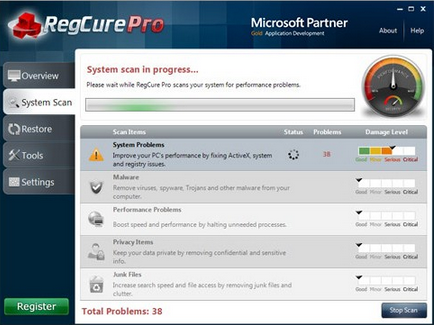
Step 3. Use the in-built “Fix All" scheduler to automate the whole optimization process.
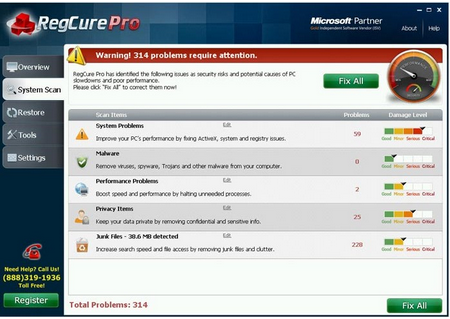
Summary: Manual removal of n121adserve is complex and risky task, as it refers to key parts of computer system, and is recommended only for advanced users. If you haven’t sufficient expertise on doing that, it's recommended to download SpyHunter to help you.



No comments:
Post a Comment