What is SSSchedule.exe? Is it harmful?
SSSchedule.exe is a kind of EXE file that is related to McAfee Security Scanner. However, it is commonly used as a method of delivery for virus/malware infection. It is usually distributed via spam emails/email attachments and malicious websites. Besides, when you download some free software from unsafe site and just keep click on the Next or Accept button during installation setup, it is likely that your PC also get infected with SSSchedule.exe. Thus, please be careful with your online behaviors.
Often, Malware or viruses will be disguised as a benign EXE file (such as SSScheduler.exe). Once infected, you may get lots of pop-up error message. And it can download other malicious and useless programs silently. In addition, it can alter the important settings of your system including browser settings. So you may get unknown webpage that contain various ads and unwanted programs whenever you open a new tab. On the other hand, it largely consumes memory space so that to cause sluggish performance. And it may also cause problems like system freezes, blue screen, shut down or startup problems, etc. All in all, you are highly suggested to get rid of SSSchedule.exe from your PC as soon as you can.
Want a quicker way to solve it? >>Click for the recommended Security Tool.
SSSchedule.exe Removal Instructions
Method 1: Remove SSSchedule.exe from your PC manually
A: Get into the safe mode with networking
B: Stop all the related processes of SSSchedule.exe.
C: Open Control Panel from Start menu and search for Folder Options.
D: Delete all the related registry entries
Method 2: Remove SSSchedule.exe from your PC automatically
A: Scan your PC and remove threats with SpyHunter
B: Optimize your PC with RegCure Pro
Method 1: Remove SSSchedule.exe from your PC manually
A: Get into the safe mode with networking
<Restart your computer. As your computer restarts but before Windows launches, tap "F8" key constantly. Use the arrow keys to highlight the "Safe Mode with Networking" option, and then press ENTER>
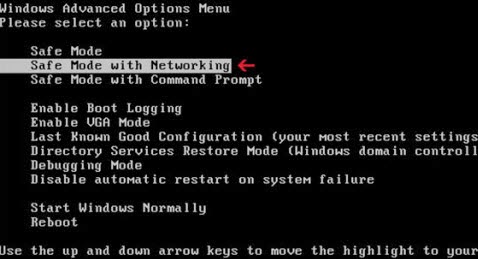
B: Stop all the related processes of SSSchedule.exe.
Press Ctrl+Alt+Del together to open Task Manager -> click on processes and tick Processes from all users box -> click on End Process to end all processes
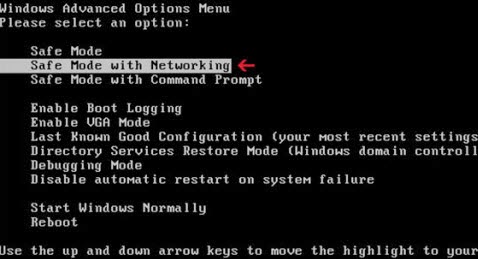
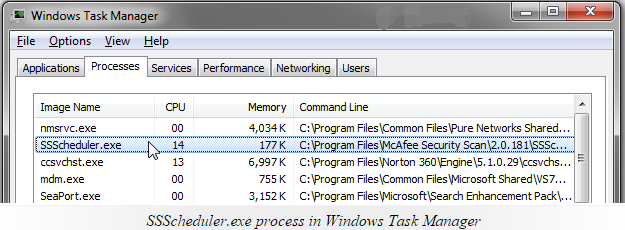
C: Open Control Panel from Start menu and search for Folder Options.
When Folder Options window opens, click on its View tab, tick Show hidden files and folders and non-tick Hide protected operating system files (Recommended) and then press OK.
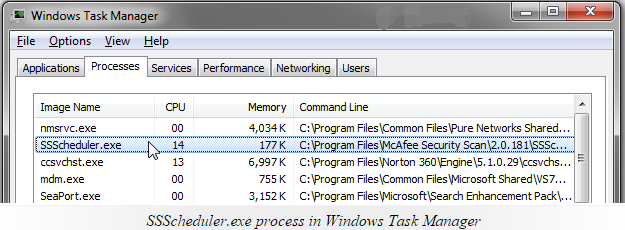

D: Delete all the related registry entries
Press Windows+R to launch Run…-> type Regedit into Open box and click OK to open Registry Editor-> find out all registry entries above and delete them
Press Windows+R to launch Run…-> type Regedit into Open box and click OK to open Registry Editor-> find out all registry entries above and delete them
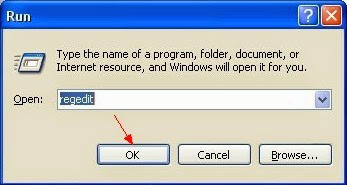
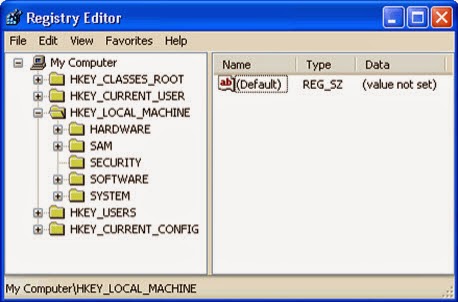
Method 2: Remove SSSchedule.exe from your PC automatically
A: Scan your PC and remove threats with SpyHunter
SpyHunter is a powerful anti-spyware application that can help computer users to eliminate the infections such as Trojans, worms, rootkits, rogues, dialers, and spywares. SpyHunter removal tool works well and should run alongside existing security programs without any conflicts.
Step 1: Click the button to download SpyHunter
Step 2: Double click on “SpyHunter-Installer.exe” to install the program.
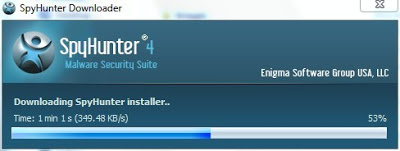
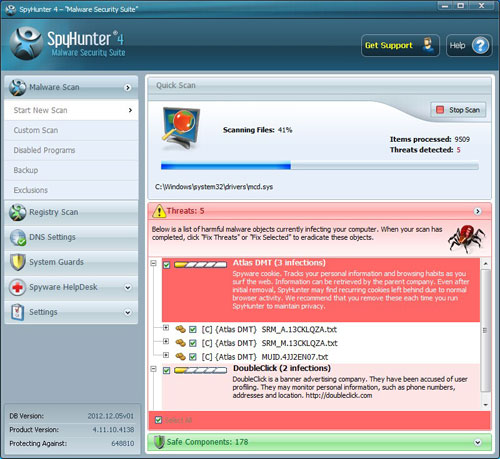
Step 5: As the scanning is complete, all detected threats will be listed out. Then, you can click on “Fix Threats” to remove all of the threats found in your system.
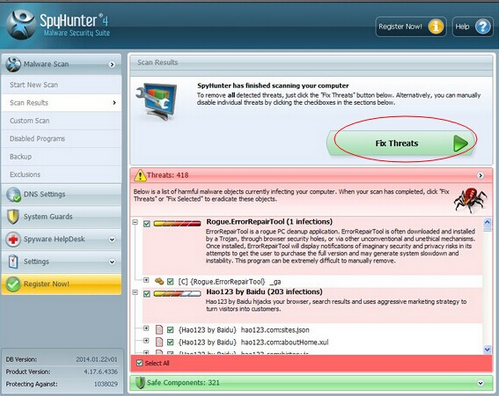
Step 1: Click the button to download SpyHunter
Step 2: Double click on “SpyHunter-Installer.exe” to install the program.
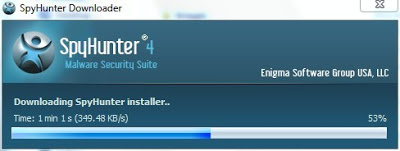
Step
3: After the installation, click “Finish”.
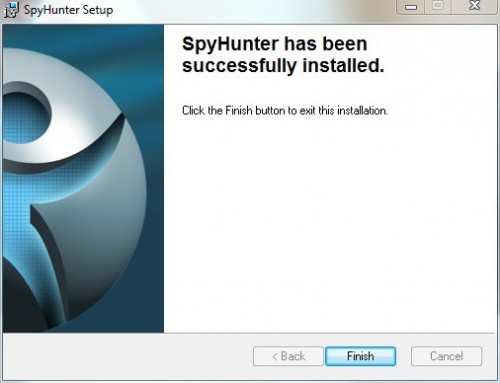
Step 4: Click "Malware Scan" to scan and diagnose your entire system automatically.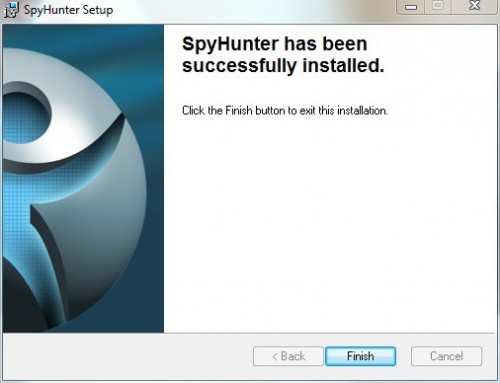
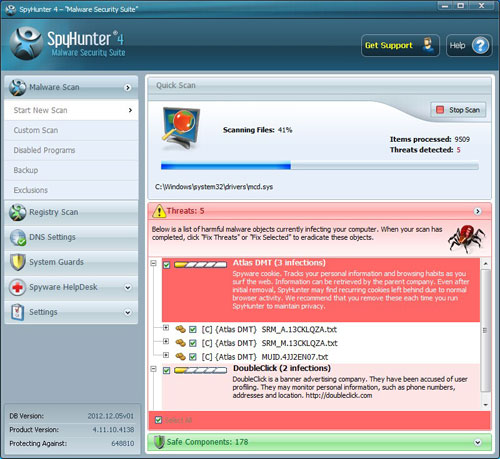
Step 5: As the scanning is complete, all detected threats will be listed out. Then, you can click on “Fix Threats” to remove all of the threats found in your system.
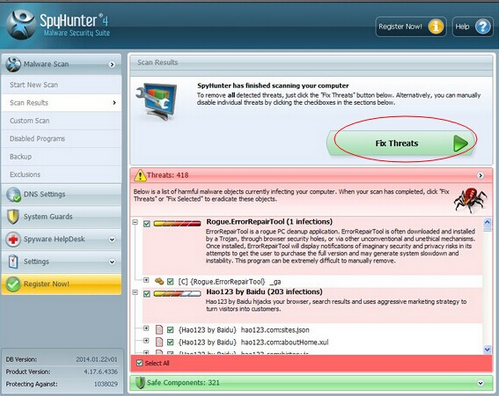
B: Optimize your PC with RegCure Pro
Malware prevention and removal is good. But when it comes to computer maintenance, it is far from enough. To have a better performance, you are supposed to do more works. If you need assistant with windows errors, junk files, invalid registry and startup boost etc, you could use RegCure Pro for professional help.
Step 1. Download PC cleaner RegCure Pro
a) Click the icon below to download RegCure Pro automatically
Malware prevention and removal is good. But when it comes to computer maintenance, it is far from enough. To have a better performance, you are supposed to do more works. If you need assistant with windows errors, junk files, invalid registry and startup boost etc, you could use RegCure Pro for professional help.
Step 1. Download PC cleaner RegCure Pro
a) Click the icon below to download RegCure Pro automatically
b) Follow the instructions to finish RegCure Pro installation process
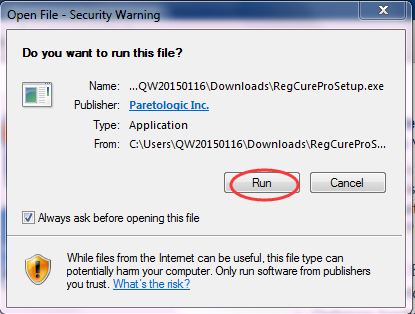
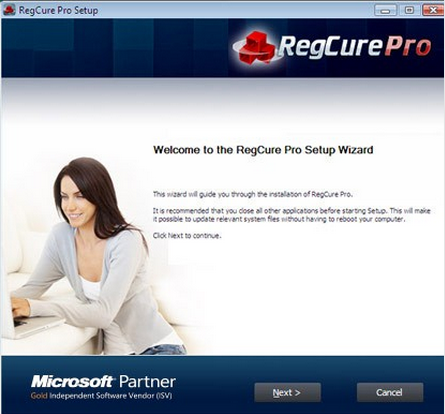
Step 2. Run RegCure Pro and start a System Scan on your PC.
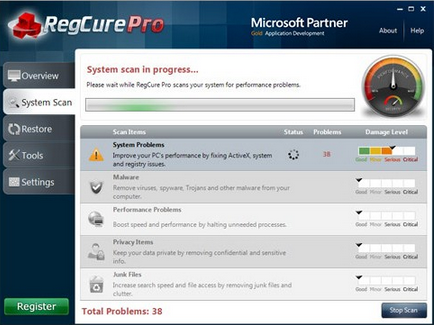
Step 3. Use the in-built “Fix All" scheduler to automate the whole optimization process.
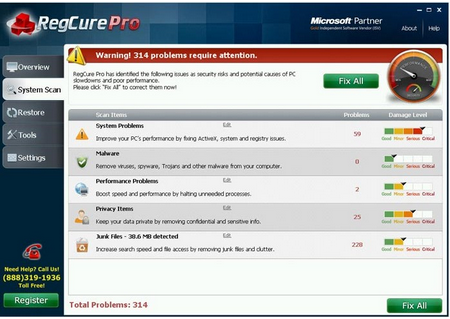
Warm tip:
After using these methods, your computer should be free of SSSchedule.exe. If you do not have much experience to remove it manually, it is suggested that you should download the most popular antivirus program SpyHunter to help you quickly and automatically remove all possible infections from your computer.




No comments:
Post a Comment