Description of UuniDeals
UuniDeals is installed within the context of Internet Explore as a BHO (Browser Helper Object).This ads-supported browser extension can be classified as an adwarewhich will bring in a lot of annoying pop-up ads. In most of the cases, UuniDeals gets into the computer along with the third-party programs can be downloaded from the Internet. These programs bundle with the adware file and codes. When you install the free programs, UuniDeals will get into the computer automatically without your permission and awareness. After installing successfully, it will change the browser setting and begin to generate a lot of pop-up ads, deals, coupons on your browser.
UuniDeals will display various ads. Some will be the hacked sites to cheat your money. Some will mislead you to install malware. Apart from the annoying pop-up ads, UuniDeals will track your browser activities and collect your information for marketing. If you get this UuniDeals on the computer, you should remove it as soon as possible. And it is highly recommended to scan your computer with a powerful anti-virus like Spyhunter to check out the problem in details and remove the Infection.
Instructions to Get Rid of UuniDeals Ads
Method 1: UuniDeals Ads Manual Deletion
Step 1: Go to Task Manager with Alt+Ctrl+Delete and stop related processes.

Windows Vista and Windows 7
1. Open the Start menu.
2. Click Control Panel and click Uninstall a program.
3. Remove the related programs.

Windows XP
1. Open the Start menu.
2. Click Control Panel and then click Add or Remove Programs.
3. Uninstall related programs.

Windows 8
1. Press Win+R.
2. Type in control panel and click OK.
3. Select Uninstall a program.
4. Remove the related programs.

Step 3: Remove UuniDeals Ads extension or add-ons from your browsers.
Internet Explorer
1) Start Internet Explorer and choose “Tools “>”Manage add-ons”.
2) Choose “Toolbars and Extensions”, then find and remove related programs.
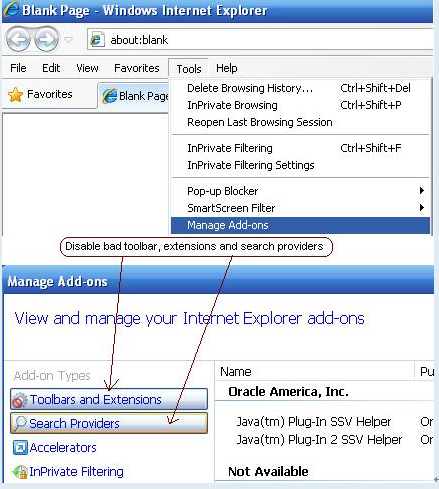
3) Restart browser to complete the whole process.
Mozilla Firefox
1) Start Firefox and choose” Tools” > “Add-ons”> ‘Extensions’.
2) Search for related items and remove them.
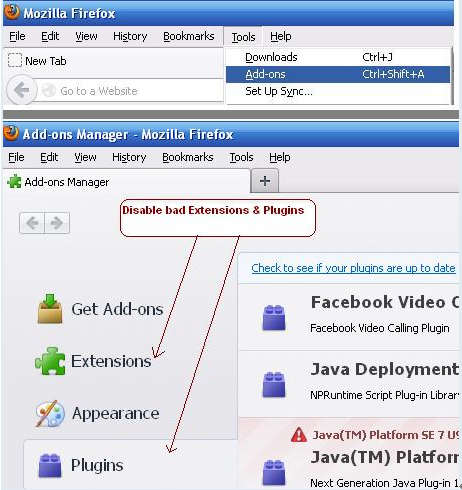
3) Restart Firefox to complete the process.
Google Chrome
1) Open Google Chrome and click on “Wrench” or “bar” icon in top right corner.
2) Choose “Settings” > “Extensions”, then find and delete add-ons.
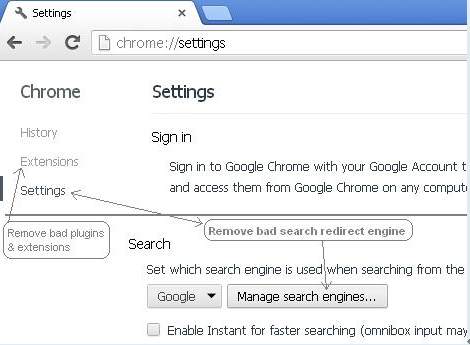
3) Restart the browser to complete the whole process.
Step 4: Show all hidden files
1. Click on the Start button. This is the small round button with the Windows flag in the lower left corner.
2. Click on the Control Panel menu option.
3. When the control panel opens click on the Appearance and Personalization link.
4. Under the Folder Options category, click on Show Hidden Files or Folders.
5. Under the Hidden files and folders section select the radio button labeled Show hidden files, folders, or drives.
6. Remove the checkmark from the checkbox labeled Hide extensions for known file types.
7. Remove the checkmark from the checkbox labeled Hide protected operating system files (Recommended).
8. Press the Apply button and then the OK button.

Step 5: Click “Start” button and selecting “Run.” Type “regedit” into the box and click “OK” to delete all related registries.
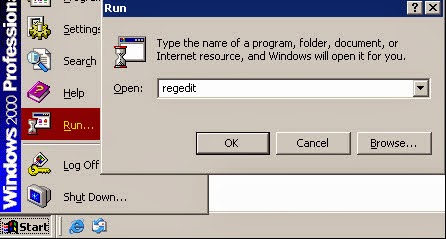
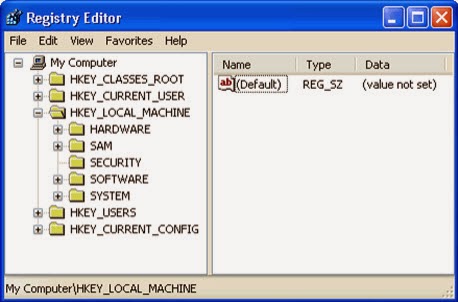
HKEY_LOCAL_MACHINE\SOFTWARE\Microsoft\Internet Explorer\Main "Search Page" = "http://www.<random>.com/web/?type=ds&ts=<timestamp>&from=tugs&uid=<hard drive id>&q={searchTerms}"
HKEY_LOCAL_MACHINE\SOFTWARE\Microsoft\Internet Explorer\Main "Start Page" = "http://www.<random>.com/?type=hp&ts=<timestamp>&from=tugs&uid=<hard drive id>"
HKEY_LOCAL_MACHINE\SOFTWARE\Microsoft\Internet Explorer\Search "CustomizeSearch" = "http://www.<random>.com/web/?type=ds&ts=<timestamp>&from=tugs&uid=<hard drive id>&q={searchTerms}"
Method 2: Automatic Removal with SpyHunter
SpyHunter is a world-famous real-time malware protection and removal tool, which is designed to detect , remove and protect your PC from the latest malware attacks, such as Trojans, worms, rootkits, rogue viruses, browser hijacker, ransomware, adware, key-loggers, and so forth. To keep SpyHunter Anti-malware on your computer is an important way to protect your computer in a good condition. Please find the instruction as follow.
Step 1: Press the following button to download SpyHunter.
Step 2: Save the file onto your computer and click on the Run button to install it.


Step 3: After installation, scan your computer to find out potential threats.


6158)AZRTJ6S.jpg)
Step 4: Tick Select all and then Remove to delete all threats.

Guide to download RegCure Pro to optimize PC
If you are still worried about the left over of UuniDeals Ads and want to clean all the unwanted registry entries, it is recommended to use RegCure Pro.
Step 1. Install and launch RegCure Pro on your PC.
Step 2. Select "Yes" to download and install RegCure Pro.

Step 3. Click "Next" to continue.

Step 4. RegCure Pro will open automatically on your screen.

Step 5. RegCure Pro is scanning your PC for error.

Step 6. After scanning, choose the issues you want to fix.





Step 6. After scanning, choose the issues you want to fix.

Note: Manual removal UuniDeals Ads is not so easy. If you don’t have sufficient expertise in dealing with the manual removal. Install Spyhunter can be your better choice, because it is capable of auto-detecting and removing viruses. You can also Download RegCure Pro to help you optimize the computer.


No comments:
Post a Comment