How to remove A1 PC Cleaner virus/spamware/malware? After downloading some pdf files, laptop is now infected wit this virus called A1 PC Cleaner. Does anyone know how do I safely remove this virus/spamware/malware? The laptop is running windows 7.
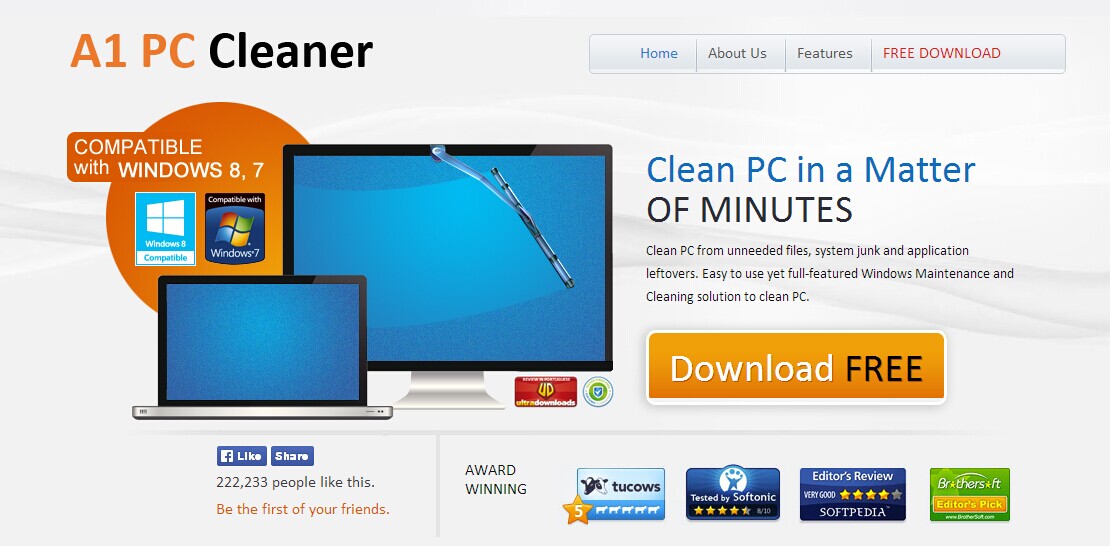
Brief introduction about A1 PC Cleaner
A1 PC Cleaner claims to be an optimization tool that enhance the performance of computer. It states to protect the privacy, tune up speed, fix registry errors, cleans dump files and remove data clutter. However, it is found to be unwanted. Usually A1 PC Cleaner gets into the computer along with free downloads from the Internet without user's permission and awareness. A1 PC Cleaner is a smart utility that can be installed on any versions of windows.

Once installed on the computer, A1 PC Cleaner will change the computer system files and registry entries. It will run automatically when user boots the PC. By taking up a lot of system resources, it slows down the computer performance a lot. When you get into the Windows desktop, this A1 PC Cleaner will pop up automatically on your screen and scan your computer system without your permission. It will show a list of the issues stating that your computer is infected with some virus or other issues. When you surf the Internet, it will also show false pop-up alerts to ask you to remove virus. However, due to its traits of changing computer setting without any consent, you'd better not to believe in it. You can follow the guide below to uninstall A1 PC Cleaner.

A1 PC Cleaner Removal Guide
Guide 1: To manually delete all its related items like the steps showed below
Step 1: Restart computer in safe mode.
Keep pressing F8 key before Windows interface launches. When Windows Advanced Options menu turns up, select Safe Mode with Networking and tap Enter key.
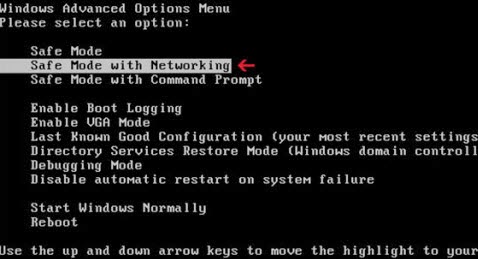
Step 2: End all running process in Task Manager
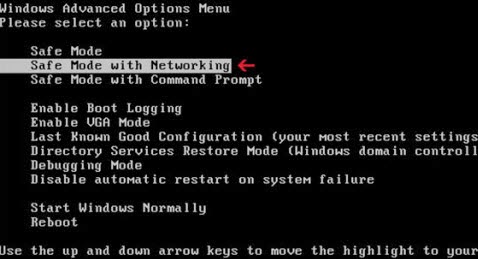
Press Ctrl+Alt+Del together to open Task Manager -> click on processes and tick Processes from all users box -> click on End Process to end all processes
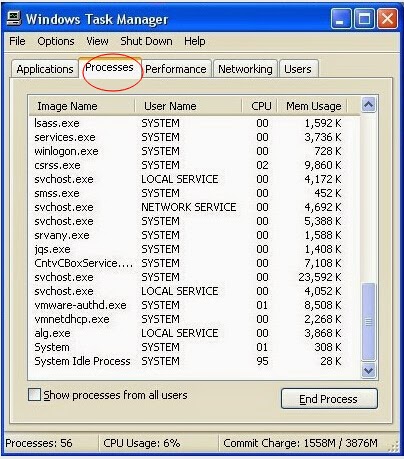
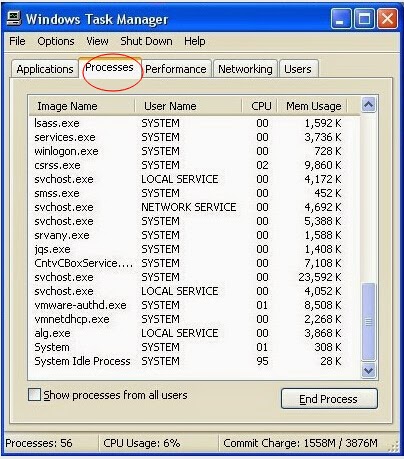
Step 3: Delete the rogue program from Uninstall a program in Control Panel
Open Start menu and choose Control Panel -> select Uninstall a program -> choose the program and right click the Uninstall button on your right to delete it
Step 4: Open Control Panel from Start menu and search for Folder Options.
When Folder Options window opens, click on its View tab, tick Show hidden files and folders and non-tick Hide protected operating system files (Recommended) and then press OK.

Step 5: Remove all entries below in Registry Editor:
Press Windows+R to launch Run…-> type Regedit into Open box and click OK to open Registry Editor-> find out all registry entries above and delete them
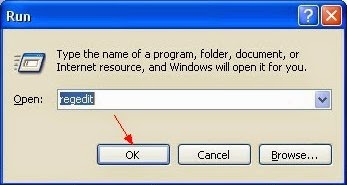
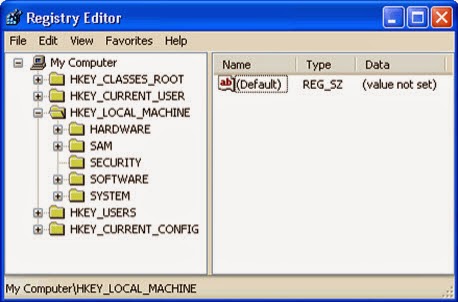
HKEY_CURRENT_USER\Software\Microsoft\Windows\CurrentVersion\Run "A1 PC Cleaner" = "%AppData%\<random>.exe"
HKEY_LOCAL_MACHINE\Software\Microsoft\Windows\CurrentVersion\Run "A1 PC Cleaner" = "%AppData%\<random>.exe"
Guide 2: To safely and automatically uninstall it with SpyHunter
SpyHunter is a real-time and effective antivirus. Though you have had a safeguard before, it can still be installed as an assistant one. Then, your computer will have double security.Step 1: Press the following icon to download SpyHunter.
Step 2: Get it saved in your computer and click the Run choice to install it step by step.


Step 4:Tick Select All and then Remove to delete all reported threat.
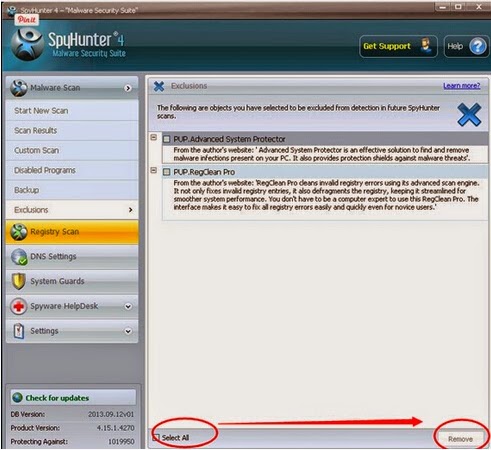
Guide to download Perfect Uninstaller to remove unneeded applications and speed up PC
If you are still worried about the left over of A1 PC Cleaner and want to clean all the unwanted registry entries, or want to uninstall other specific programs, it is recommended to use Perfect Uninstaller.
Perfect Uninstaller is a powerful uninstall tool which can completely remove Adobe, Aol Toolbar, Avast, AVG, ESET NOD32, Internet Explorer 8, McAfee, Microsoft Office, Nero 7, Norton, ESET NOD32 and much more difficult to completely uninstall applications. It is better and easier way for you to completely and safely uninstall any unneeded or corrupt application that standard Windows Add/Remove applet can't remove.
A: At first, boot your computer into Safe Mode with Networking.
To perform this procedure, please restart your computer and keep pressing F8 key until Windows Advanced Options menu shows up, then using arrow key to select “Safe Mode with Networking” from the list and press ENTER to get into that mode.

B: Follow the below guide to continue.
Step 1. Install and launch Perfect Uninstaller on your PC.
Step 2. Select "Run" to download and install Perfect Uninstaller.




Step 3. After completely install, you can run the Perfect Uninstaller programs and see all your installed programs details.

Step 4. Choose the programs that you want to uninstall, click “Next” to proceed.

Step 5. Perfect Uninstaller is scanning your PC for associated entries. Click “Next” to remove them.













Download SpyHunter to block and remove it automatically and safely now.




No comments:
Post a Comment