Hi, I just had a call (very bad line) from someone claiming to be from Microsoft. Got me as far as bringing up the window in the attached document. Then he wanted me to open:
hxtp://windowscare.us/microsoft.com/
Then Get support. At this point he wanted to connect remotely, that was when I got really worried, he would not give me a number to call back so I hung up. Is this a new threat?
Know about Windowscare.us
Windowscare.us is a malicious and tricky website which pretends to be the legitimate site to offer online tech-support. This site is mainly created by the cyber criminals to make profits. Usually, the cyber criminals can get computer user's contact information by unfair and illegal methods. They will call the user and state that the user's computer has problem. To fix the problem, users will be asked to connect the computer remotely with their tool. Users will be also asked to get into the site like Windowscare.us to pay for their service.
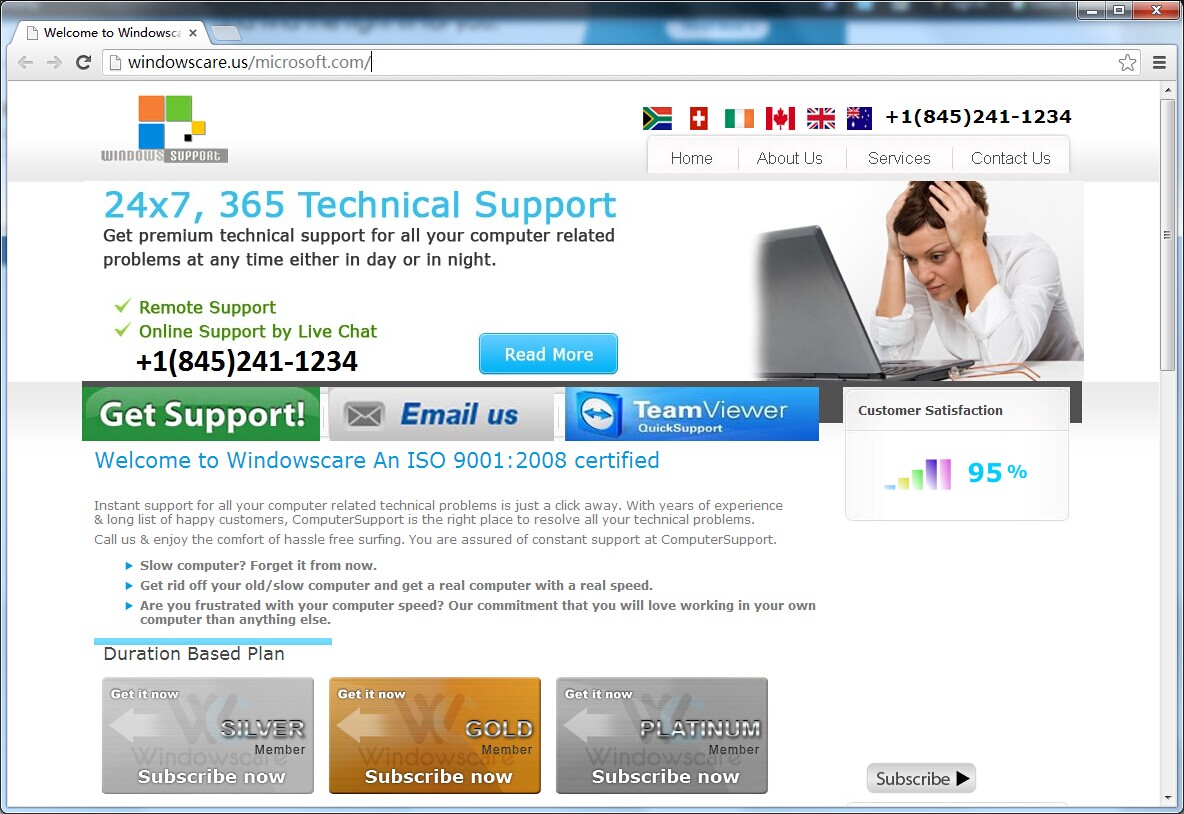
If you get this kind of phone call scam, you should not believe in it. You can hung up and complain this to your local authorities, such as the police. If you want to know if there are viruses on your computer, you can install a well-known antivirus program to scan your computer. To keep a powerful anti-spyware tool like Spyhunter on the computer is a good way to check and remove virus as well as protect the computer from further attack.
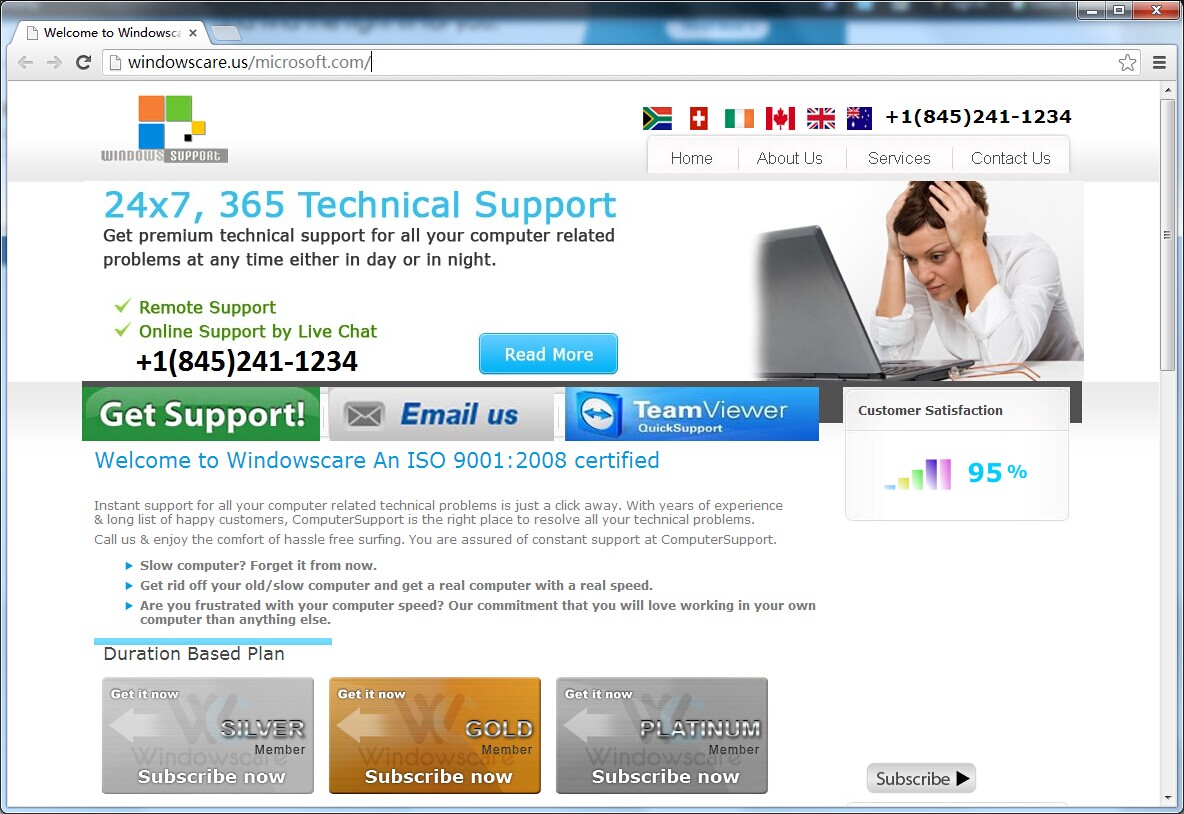
If you get this kind of phone call scam, you should not believe in it. You can hung up and complain this to your local authorities, such as the police. If you want to know if there are viruses on your computer, you can install a well-known antivirus program to scan your computer. To keep a powerful anti-spyware tool like Spyhunter on the computer is a good way to check and remove virus as well as protect the computer from further attack.
Instructions to Get Rid of Windowscare.us
Method 1: Windowscare.us Manual Deletion
Step 1: Open Windows Task Manager and close all the related running processes.
( Methods to open Task Manager: Press CTRL+ALT+DEL or CTRL+SHIFT+ESC or Press the Start button->click on the Run option->Type in taskmgr and press OK.)
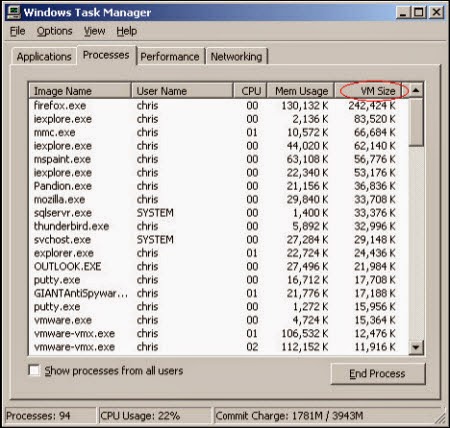
( Methods to open Task Manager: Press CTRL+ALT+DEL or CTRL+SHIFT+ESC or Press the Start button->click on the Run option->Type in taskmgr and press OK.)
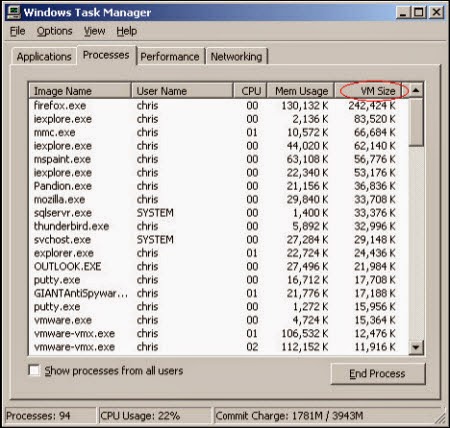
Step 2: Reset your browser setting
Firefox:
In the drop-down list of Firefox, go to Help and click on Troubleshooting Information.
Click on the Reset Firefox button to reset it.
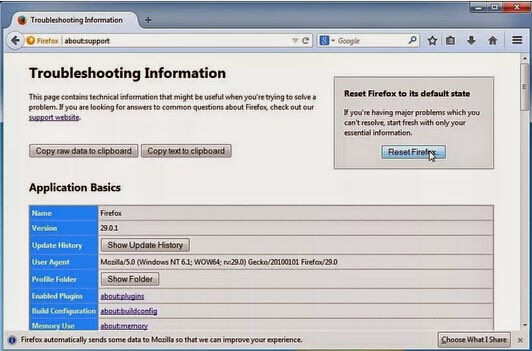)VUKCS%5DJ.jpg)
Google Chrome:
Click on the Chrome menu on the right of toolbar and then select Settings.
Scroll down to the bottom to click Show advanced settings.
Go down to the bottom and click Reset browser settings to reset Google Chrome to its default setting.
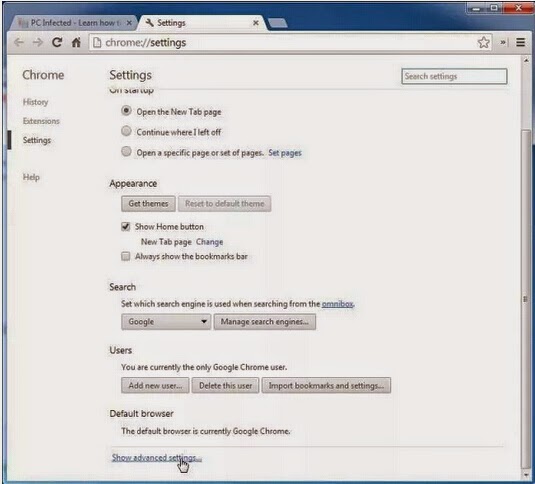
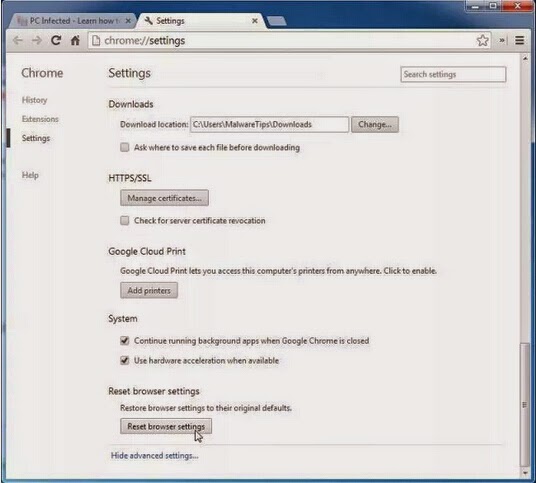
IE:
Click Tools on the up right corner and select Internet Options.
Click on Advanced tab, press Reset button to reset IE to its default settings.

Step 3: Go to the Registry Editor and remove all the infection registry entries listed here:
(Steps: Hit Win+R keys and then type regedit in Run box to search)
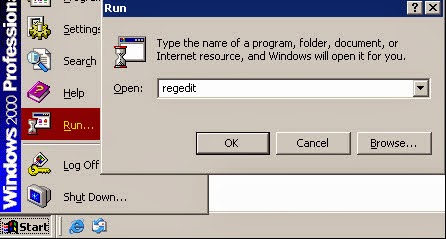
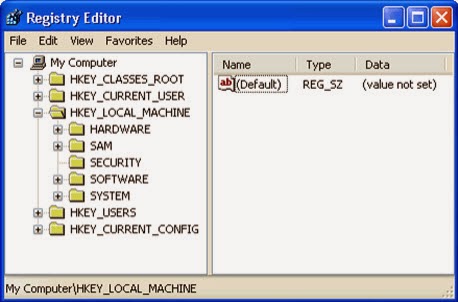
HKEY_LOCAL_MACHINE\SOFTWARE\Microsoft\Internet Explorer\Search "CustomizeSearch" = "http://www.<random>.com/web/?type=ds&ts=<timestamp>&from=tugs&uid=<hard drive id>&q={searchTerms}"
HKEY_LOCAL_MACHINE\SOFTWARE\Microsoft\Internet Explorer\Search "SearchAssistant" = "http://www.<random>.com/web/?type=ds&ts=<timestamp>&from=tugs&uid=<hard drive id>&q={searchTerms}"
HKEY_LOCAL_MACHINE\SOFTWARE\Microsoft\Internet Explorer\SearchScopes "DefaultScope" = "{33BB0A4E-99AF-4226-BDF6-49120163DE86}"
HKEY_LOCAL_MACHINE\SOFTWARE\Microsoft\Internet Explorer\Search "SearchAssistant" = "http://www.<random>.com/web/?type=ds&ts=<timestamp>&from=tugs&uid=<hard drive id>&q={searchTerms}"
HKEY_LOCAL_MACHINE\SOFTWARE\Microsoft\Internet Explorer\SearchScopes "DefaultScope" = "{33BB0A4E-99AF-4226-BDF6-49120163DE86}"
Step 4- Disable proxy
1. Click on Tools on the menu bar
2. Select Internet options
3. Go to Connections tab
4. Select LAN settings at the bottom of the dialog
5. Under the Proxy sever, untick 'use a proxy server for your LAN (These settings will not apply to dial-up or VPN connections).'
6. Click OK
Method 2: Automatic Removal with SpyHunter
SpyHunter is a world-famous real-time malware protection and removal tool, which is designed to detect , remove and protect your PC from the latest malware attacks, such as Trojans, worms, rootkits, rogue viruses, browser hijacker, ransomware, adware, key-loggers, and so forth. To keep SpyHunter Anti-malware on your computer is an important way to protect your computer in a good condition. Please find the instruction as follow.
Step 1: Press the following button to download SpyHunter.
Step 2: Save it into your computer and click on the Run choice to install it step by step.


Step 3: Click Finish then you can use it to scan your computer to find out potential threats by pressing Scan computer now!


6158)AZRTJ6S.jpg)
Step 4: Tick Select all and then Remove to delete all threats.

Guide to download RegCure Pro to optimize PC
If you are still worried about the left over of Windowscare.us and want to clean all the unwanted registry entries, it is recommended to use RegCure Pro. RegCure Pro is packed with the tools you need to boost your PC’s speed and performance. Featuring an intuitive interface and easy-to-use work flow, RegCure Pro scans common problem areas – and quickly and safely fixes them. As well, it has several tools and features to address other performance and computing issues.
Step 1. Install and launch RegCure Pro on your PC.
Step 2. Select "Yes" to download and install RegCure Pro.

Step 3. Click "Next" to continue.

Step 4. RegCure Pro will open automatically on your screen.

Step 5. RegCure Pro is scanning your PC for error.

Step 6. After scanning, choose the issues you want to fix.


Step 3. Click "Next" to continue.



Step 6. After scanning, choose the issues you want to fix.

Note: Manual removal Windowscare.us refers to key parts of computer system. Any error step may lead to system crash. If you don’t have sufficient expertise in dealing with the manual removal. Install Spyhunter can be your better choice, because it is capable of auto-detecting and removing viruses. You can also Download RegCure Pro to help you remove unneeded registry files and optimize the computer.


No comments:
Post a Comment