Screenshot of Safehomepage.com

Screenshot of Istart123.com

Know more about Safehomepage.com and Istart123.com
Safehomepage.com and Istart123.com are the browser hijacker which can get into the computer after you install some freeware, shareware, update program from the Internet. Some users may receive the pop-up message from "update Google Chrome" notifications and then update their browser. However, the pop-up message may be the bogus one from adware pop-up. Before you update the browser, you should make sure the pop-up notification is coming from trusted source.
Once the computer is infected with Safehomepage.com and Istart123.com, they can be compatible with all the versions of Internet Explorer, Chrome and Firefox. They will change the browser setting without your permission. When you open the browser, Safehomepage.com and Istart123.com will hijack your homepage, search engine to their domains. By surf the Internet via these two domains, you will get a lot of ads and deals on your search result. The browser hijacker can collect your personal
information, such as online history, email address, even other private data
like user accounts and password, and then send to the third party for marketing. You will get a lot of spam. It is suggested to remove Safehomepage.com and Istart123.com as soon as possible. It is recommend running some malware scans to get rid of whatever may have been installed.Instructions to Get Rid of Safehomepage.com and Istart123.com
Method 1: Safehomepage.com and Istart123.com manual removal
Step 1: Open Windows Task Manager and close all the related running processes.
( Methods to open Task Manager: Press CTRL+ALT+DEL or CTRL+SHIFT+ESC or Press the Start button->click on the Run option->Type in taskmgr and press OK.)
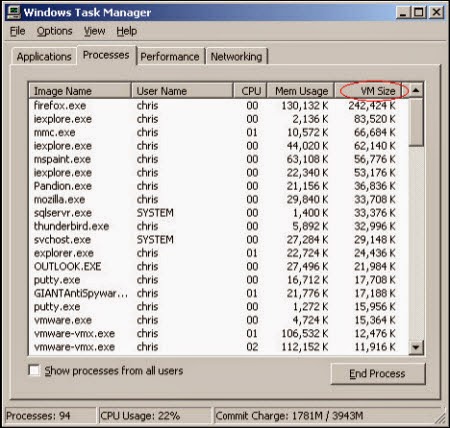
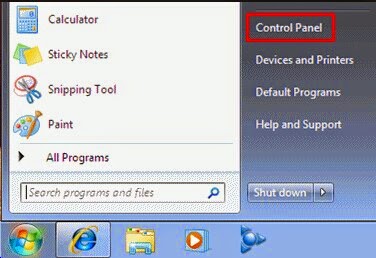
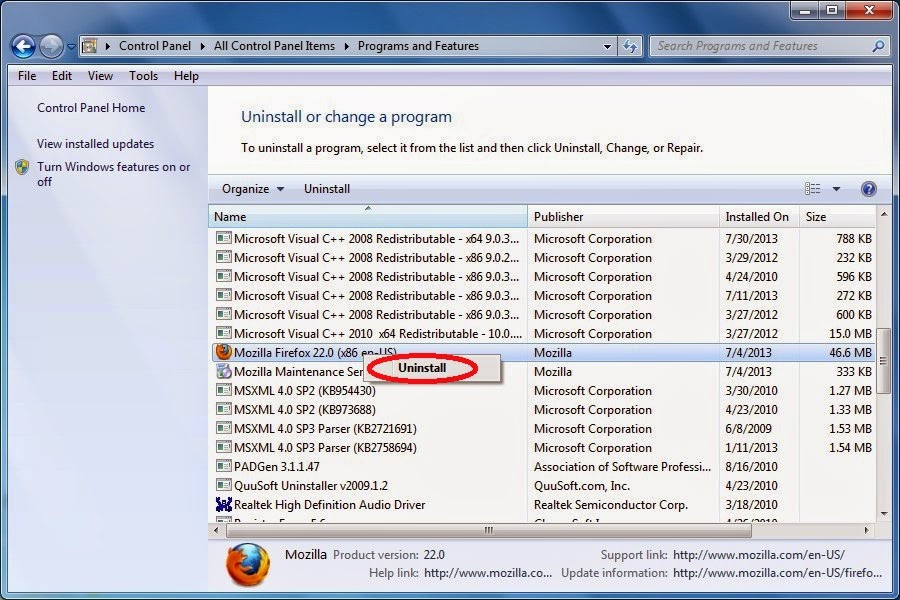
( Methods to open Task Manager: Press CTRL+ALT+DEL or CTRL+SHIFT+ESC or Press the Start button->click on the Run option->Type in taskmgr and press OK.)
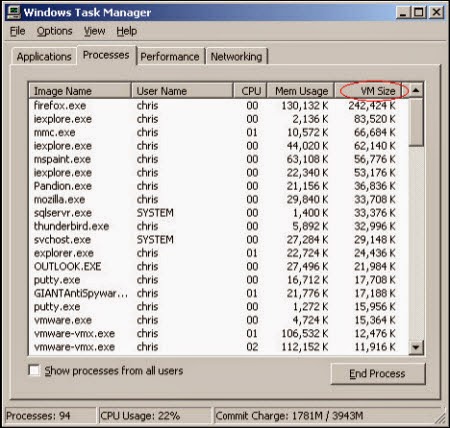
Step 2: Remove Safehomepage.com and Istart123.com from control panel.
1) On the Start menu (for Windows 8, right-click the screen's bottom-left corner), click Control Panel, and then, under Programs, do one of the following:
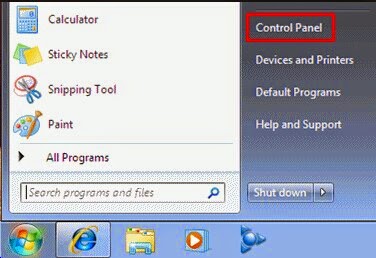
Windows Vista/7/8: Click Uninstall a Program.
Windows XP: Click Add or Remove Programs.
2) When you find the program Safehomepage.com and Istart123.com, click it, and then do one of the following:
Windows Vista/7/8: Click Uninstall.
Windows XP: Click the Remove or Change/Remove tab (to the right of the program).
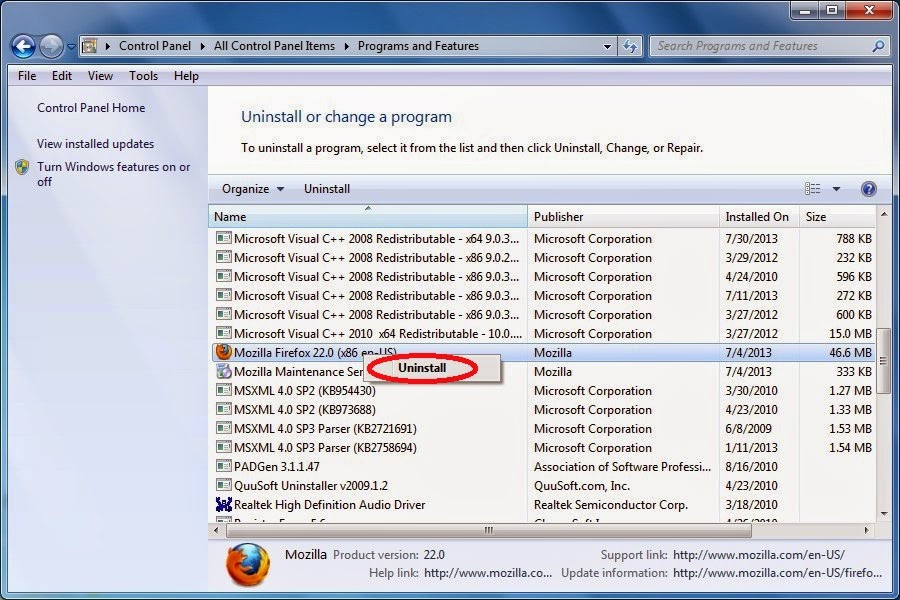
Step 3: Reset your browser setting
Firefox:
In the drop-down list of Firefox, go to Help and click on Troubleshooting Information.
Click on the Reset Firefox button to reset it.
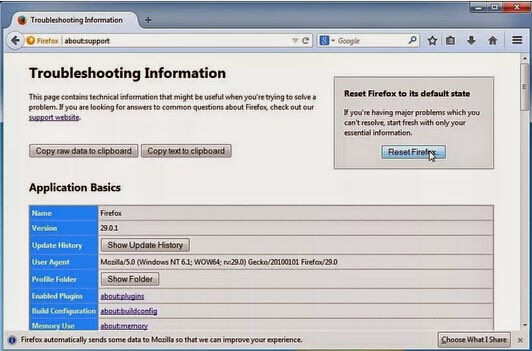)VUKCS%5DJ.jpg)
Google Chrome:
Click on the Chrome menu on the right of toolbar and then select Settings.
Scroll down to the bottom to click Show advanced settings.
Go down to the bottom and click Reset browser settings to reset Google Chrome to its default setting.
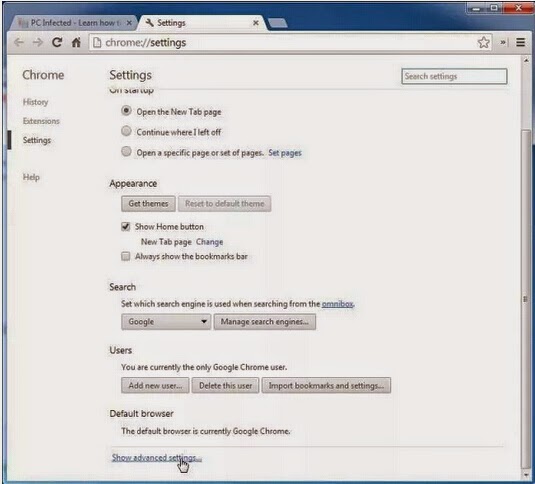
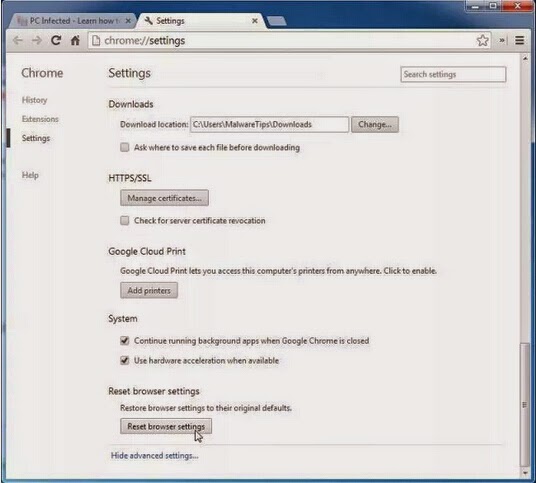
IE:
Click Tools on the up right corner and select Internet Options.
Click on Advanced tab, press Reset button to reset IE to its default settings.

Step 4: Go to the Registry Editor and remove all the infection registry entries listed here:
(Steps: Hit Win+R keys and then type regedit in Run box to search)
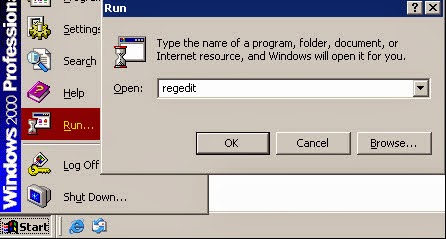
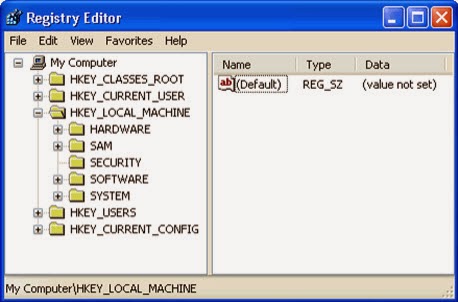
HKEY_CURRENT_USER\Software\Microsoft\Internet Explorer\TabbedBrowsing "NewTabPageShow" = "1"
HKEY_CURRENT_USER\Software\Microsoft\Internet Explorer\Main "Start Page" = "http://www.<random>.com/?type=hp&ts=<timestamp>&from=tugs&uid=<hard drive id>"
HKEY_CURRENT_USER\Software\Microsoft\Internet Explorer\SearchScopes "DefaultScope" = "{33BB0A4E-99AF-4226-BDF6-49120163DE86}"
HKEY_LOCAL_MACHINE\SOFTWARE\Clients\StartMenuInternet\FIREFOX.EXE\shell\open\command "(Default)" = "C:\Program Files\Mozilla Firefox\firefox.exe http://www.<random>.com/?type=sc&ts=<timestamp>&from=tugs&uid=<hard drive id>"
HKEY_CURRENT_USER\Software\Microsoft\Internet Explorer\Main "Start Page" = "http://www.<random>.com/?type=hp&ts=<timestamp>&from=tugs&uid=<hard drive id>"
HKEY_CURRENT_USER\Software\Microsoft\Internet Explorer\SearchScopes "DefaultScope" = "{33BB0A4E-99AF-4226-BDF6-49120163DE86}"
HKEY_LOCAL_MACHINE\SOFTWARE\Clients\StartMenuInternet\FIREFOX.EXE\shell\open\command "(Default)" = "C:\Program Files\Mozilla Firefox\firefox.exe http://www.<random>.com/?type=sc&ts=<timestamp>&from=tugs&uid=<hard drive id>"
Method 2: Automatic Removal with SpyHunter
SpyHunter is a world-famous real-time malware protection and removal tool, which is designed to detect , remove and protect your PC from the latest malware attacks, such as Trojans, worms, rootkits, rogue viruses, browser hijacker, ransomware, adware, key-loggers, and so forth. To keep SpyHunter Anti-malware on your computer is an important way to protect your computer in a good condition. Please find the instruction as follow.
Step 1: Press the following button to download SpyHunter.
Step 2: Save it into your computer and click on the Run choice to install it step by step.


Step 3: Click Finish then you can use it to scan your computer to find out potential threats by pressing Scan computer now!


6158)AZRTJ6S.jpg)
Step 4: Tick Select all and then Remove to delete all threats.

Guide to download RegCure Pro to optimize PC
If you are still worried about the left over of Safehomepage.com and Istart123.com and want to clean all the unwanted registry entries, it is recommended to use RegCure Pro. RegCure Pro is packed with the tools you need to boost your PC’s speed and performance. Featuring an intuitive interface and easy-to-use work flow, RegCure Pro scans common problem areas – and quickly and safely fixes them. As well, it has several tools and features to address other performance and computing issues.
Step 1. Install and launch RegCure Pro on your PC.
Step 2. Select "Yes" to download and install RegCure Pro.

Step 3. Click "Next" to continue.

Step 4. RegCure Pro will open automatically on your screen.

Step 5. RegCure Pro is scanning your PC for error.

Step 6. After scanning, choose the issues you want to fix.


Step 3. Click "Next" to continue.



Step 6. After scanning, choose the issues you want to fix.

Note: Manual removal Safehomepage.com and Istart123.com is very difficult. If you don’t have sufficient expertise in dealing with the manual removal, you are suggested to Install Spyhunter to auto-detect and remove viruses safely and quickly. You can also Download RegCure Pro to help you remove unneeded registry files and optimize the computer.



No comments:
Post a Comment