In this post, you can get more information about Ads by Safersaver and the useful tips to get rid of Ads by Safersaver.
Description of Ads by Safersaver
Ads by Safersaver is an adware program which will show you extra promotions that you cannot control as you use your PC. This adware is mainly created by the cyber criminals to make profits by generate web traffics through displaying a lot of ads on your browser. Once Ads by Safersaver infiltrates in the computer successfully, it is capable to change the browser settings and install itself as the Browser helper Object (BHO) on your browser without your permission. When surf the Internet, Ads by Safersaver will generate a lot of pop-up ads on your browser such as Mozilla Firefox, Google Chrome, and Internet Explorer, etc.
Apart ftom the annoying popups, this adware is capable to collect your browsing information such as browsing history, search key words, enter information, and then send to the third party for marketing. Your personal information may be released, and you will get a lot of spam email or message. It is suggested to remove Ads by Safersaver from your computer as soon as possible. And it is highly recommended to keep a powerful anti-virus like Spyhunter on the computer to remove and block viruses.
Apart ftom the annoying popups, this adware is capable to collect your browsing information such as browsing history, search key words, enter information, and then send to the third party for marketing. Your personal information may be released, and you will get a lot of spam email or message. It is suggested to remove Ads by Safersaver from your computer as soon as possible. And it is highly recommended to keep a powerful anti-virus like Spyhunter on the computer to remove and block viruses.
How does Ads by Safersaver get into the computer?
Usually this kind of adware can gets into your computer after you download some free software from the suspicious resources, such as Java update, Video update, Browser update, rogue antivirus programs and many other free programs from hacked websites which bundle with the adware package. If you don't pay attention to the installation processes, this adware can gets into your computer by default without your awareness.
Solutions to remove Ads by Safersaver
In this post, there will be two solutions to remove Ads by Safersaver:
1. Remove Ads by Safersaver manually.
Instructions to Get Rid of Ads by Safersaver
Method 1: Ads by Safersaver Manual Deletion
Step 1: Reset your browser setting
Firefox:
In the drop-down list of Firefox, go to Help and click on Troubleshooting Information.
Click on the Reset Firefox button to reset it.
Google Chrome:
Click on the Chrome menu on the right of toolbar and then select Settings.
Scroll down to the bottom to click Show advanced settings.
Go down to the bottom and click Reset browser settings to reset Google Chrome to its default setting.
IE:
Click Tools on the up right corner and select Internet Options.
Click on Advanced tab, press Reset button to reset IE to its default settings.
Step 2: Stop related running processes in Windows Task Manager first.
( Methods to open Task Manager: Press CTRL+ALT+DEL or CTRL+SHIFT+ESC or Press the Start button->click on the Run option->Type in taskmgr and press OK.)

Step 3: Open Control Panel in Start menu and search for Folder Options. When you’re in Folder Options window, please click on its View tab, tick Show hidden files and folders and non-tick Hide protected operating system files (Recommended) and then press OK.

( Methods to open Task Manager: Press CTRL+ALT+DEL or CTRL+SHIFT+ESC or Press the Start button->click on the Run option->Type in taskmgr and press OK.)

Step 3: Open Control Panel in Start menu and search for Folder Options. When you’re in Folder Options window, please click on its View tab, tick Show hidden files and folders and non-tick Hide protected operating system files (Recommended) and then press OK.

Step 4: Go to the Registry Editor and remove all the infection registry entries listed here:
(Steps: Hit Win+R keys and then type regedit in Run box to search)
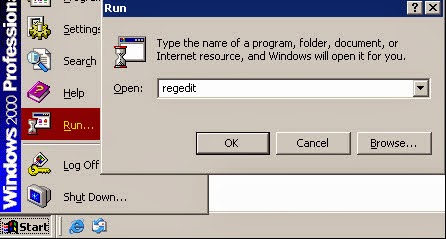
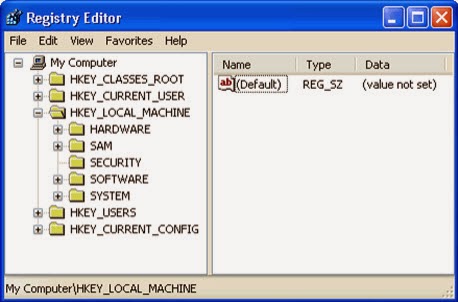
HKEY_LOCAL_MACHINE\SOFTWARE\Microsoft\Internet Explorer\Main "Start Page" = "http://www.<random>.com/?type=hp&ts=<timestamp>&from=tugs&uid=<hard drive id>"
HKEY_LOCAL_MACHINE\SOFTWARE\Microsoft\Internet Explorer\Search "CustomizeSearch" = "http://www.<random>.com/web/?type=ds&ts=<timestamp>&from=tugs&uid=<hard drive id>&q={searchTerms}"
HKEY_LOCAL_MACHINE\SOFTWARE\Microsoft\Internet Explorer\Search "SearchAssistant" = "http://www.<random>.com/web/?type=ds&ts=<timestamp>&from=tugs&uid=<hard drive id>&q={searchTerms}"
Step 5: All the infection associated files listed below need to be removed:
%CommonAppData%\<random>.exe C:\Windows\Temp\<random>.exe %temp%\<random>.exe C:\Program Files\<random>
Method 2: Automatic Removal with SpyHunter
SpyHunter is a world-famous real-time malware protection and removal tool, which is designed to detect , remove and protect your PC from the latest malware attacks, such as Trojans, worms, rootkits, rogue viruses, browser hijacker, ransomware, adware, key-loggers, and so forth. To keep SpyHunter Anti-malware on your computer is an important way to protect your computer in a good condition. Please find the instruction as follow.
Step 1: Press the following button to download SpyHunter.
Step 2: Save it into your computer and click on the Run choice to install it step by step.


Step 3: Click Finish then you can use it to scan your computer to find out potential threats by pressing Scan computer now!


6158)AZRTJ6S.jpg)
Step 4: Tick Select all and then Remove to delete all threats.

Guide to download RegCure Pro to optimize PC
If you are still worried about the left over of Ads by Safersaver and want to clean all the unwanted registry entries, it is recommended to use RegCure Pro.
Step 1. Install and launch RegCure Pro on your PC.
Step 2. Select "Yes" to download and install RegCure Pro.

Step 3. Click "Next" to continue.

Step 4. RegCure Pro will open automatically on your screen.

Step 5. RegCure Pro is scanning your PC for error.

Step 6. After scanning, choose the issues you want to fix.





Step 6. After scanning, choose the issues you want to fix.

Note: Manual removal Ads by Safersaver refers to key parts of computer system. Any error step may lead to system crash. If you don’t have sufficient expertise in dealing with the manual removal. Install Spyhunter can be your better choice, because it is capable of auto-detecting and removing viruses. You can also Download RegCure Pro to help you optimize the computer.



No comments:
Post a Comment