My Windows 7 computer started to run sluggishly. Window Task Manager reveal many copies of the dllhost.exe *32 processes running (about 30). My system began to run slowly again. I tried ending the processes, but only could only gain traction in doing such after disconnecting from the internet. Did not end all of the processes; rebooted instead. What should I do.
What do you know about dllhost.exe *32 processes?
The Multiple dllhost.exe *32 Processes is discovered to be caused by a extremely nasty and dangerous Trojan horse. This kind of Trojan horse can come into your computer along with some free software, files and drivers, spam emails, corrupt content, unsafe web sites like pron and games sites, etc. Once this Trojan horse is installed on your computer successfully, it will inject its malicious codes, file, and process to your computer. It will change the computer setting such as registry entries, system files, start up items and so on.

When you boot up the computer, the virus will be activated automatically. It will add a lot of process running on your system. Your will find that computer runs very slow or even crashing with the CPU gets to the top. Even though you end up the processes, it will get back. To completely fix the problem, you need to scan your computer to find out the threats location and remove it completely from the computer. Please refer to the guide below.
Removal Guide
Guide 1: To manually delete all its related items like the steps showed below.
Keep pressing F8 key before Windows interface launches. When Windows Advanced Options menu turns up, select Safe Mode with Networking and tap Enter key.
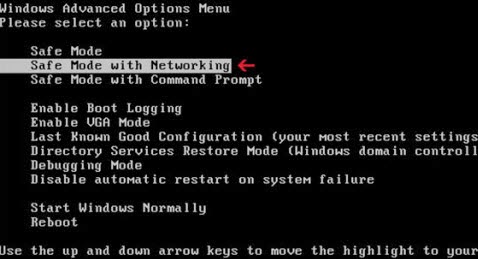
Step 2: End all running process in Task Manager
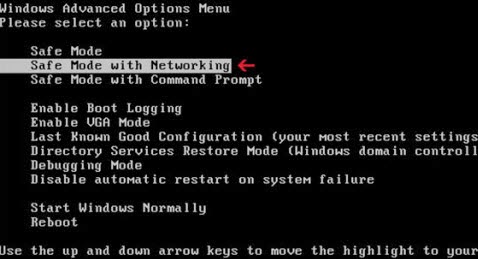
Press Ctrl+Alt+Del together to open Task Manager -> click on processes and tick Processes from all users box -> click on End Process to end all processes
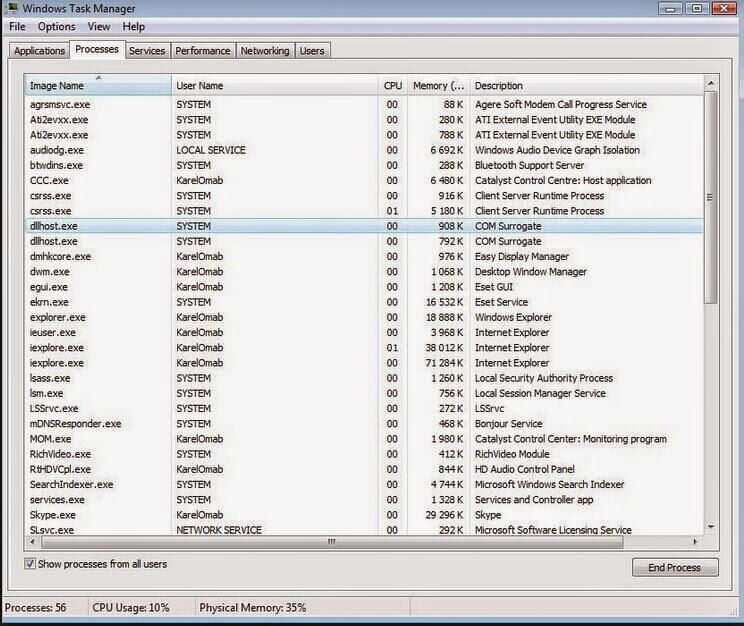
Step 3: Delete the Trojan program from Uninstall a program in Control Panel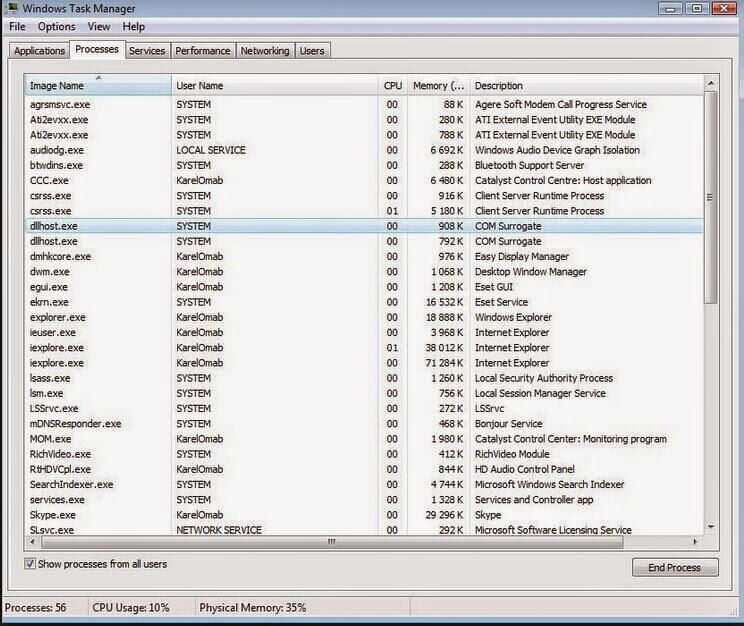
Open Start menu and choose Control Panel -> select Uninstall a program -> choose the Trojan program and right click the Uninstall button on your right to delete it
Step 4: Open Control Panel from Start menu and search for Folder Options.
When Folder Options window opens, click on its View tab, tick Show hidden files and folders and non-tick Hide protected operating system files (Recommended) and then press OK.

Press Windows+R to launch Run…-> type Regedit into Open box and click OK to open Registry Editor-> find out all registry entries above and delete them
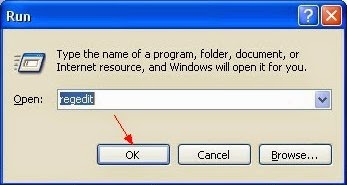
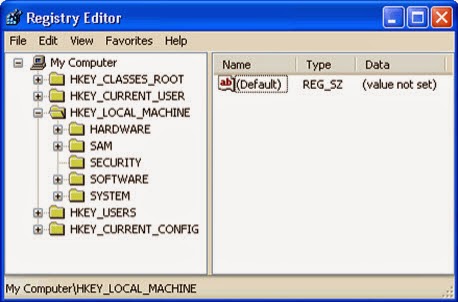
HKEY_CURRENT_USER\Software\Microsoft\Windows\CurrentVersion\Run "<random>" = "%AppData%\<random>.exe"
HKEY_LOCAL_MACHINE\Software\Microsoft\Windows\CurrentVersion\Run "<random>" = "%AppData%\<random>.exe"
Step 6: Remove related files
%CommonAppData%\<random>.exe
C:\Windows\Temp\<random>.exe
%temp%\<random>.exe
C:\Program Files\<random>
Guide 2: To safely and automatically uninstall it with SpyHunter
SpyHunter is a real-time and effective antivirus. Though you have had a safeguard before, it can still be installed as an assistant one. Then, your computer will have double security.Step 1: Press the following icon to download SpyHunter.
Step 2: Get it saved in your computer and click the Run choice to install it step by step.


Step 4:Tick Select All and then Remove to delete all reported threat.
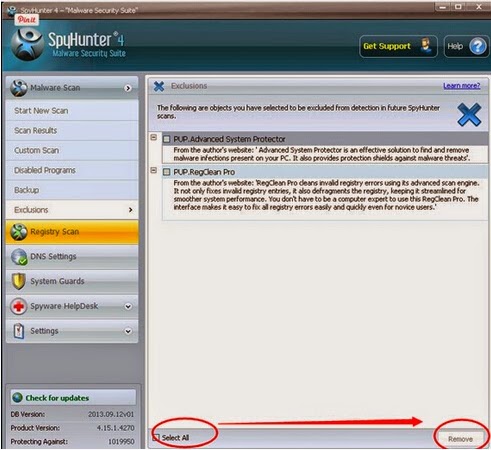
If you are still worried about the left over of the threats and want to clean all the unwanted registry entries it is recommended to use Perfect Uninstaller.
Guide to download RegCure Pro to optimize PC
A: At first, boot your computer into Safe Mode with Networking.
To perform this procedure, please restart your computer and keep pressing F8 key until Windows Advanced Options menu shows up, then using arrow key to select “Safe Mode with Networking” from the list and press ENTER to get into that mode.

B: Follow the below guide to continue.
A: At first, boot your computer into Safe Mode with Networking.
To perform this procedure, please restart your computer and keep pressing F8 key until Windows Advanced Options menu shows up, then using arrow key to select “Safe Mode with Networking” from the list and press ENTER to get into that mode.

B: Follow the below guide to continue.
Step 1. Install and launch RegCure Pro on your PC.
Step 2. Select "Yes" to download and install RegCure Pro.

Step 3. Click "Next" to continue.

Step 4. RegCure Pro will open automatically on your screen.

Step 5. RegCure Pro is scanning your PC for error.

Step 6. After scanning, choose the issues you want to fix.





Step 6. After scanning, choose the issues you want to fix.

Conclusion: Manual removal is complex and risky task, as it refers to key parts of computer system, and is recommended only for advanced users. If you don’t have sufficient expertise in dealing with the manual removal. Install Spyhunter can be your better choice, because it is capable of auto-detecting and removing viruses. You can also Download RegCure Pro to help you clean up registry entries and optimize your computer.
Download SpyHunter to block and remove it automatically and safely now.



No comments:
Post a Comment